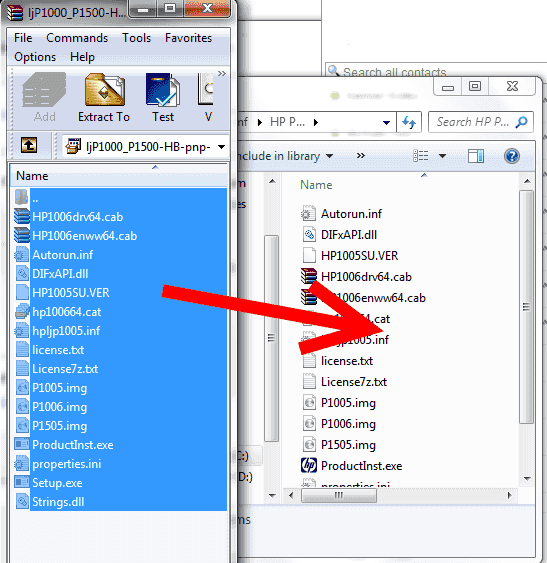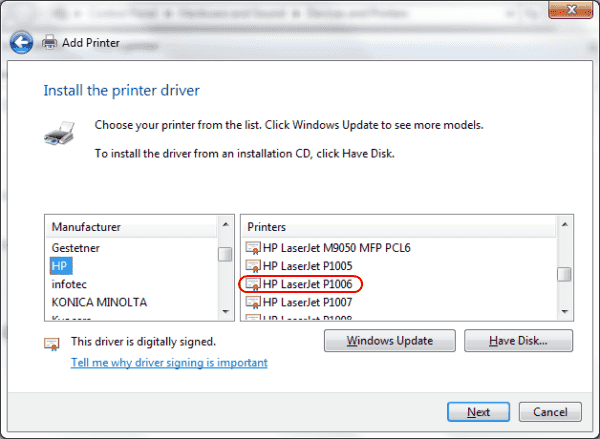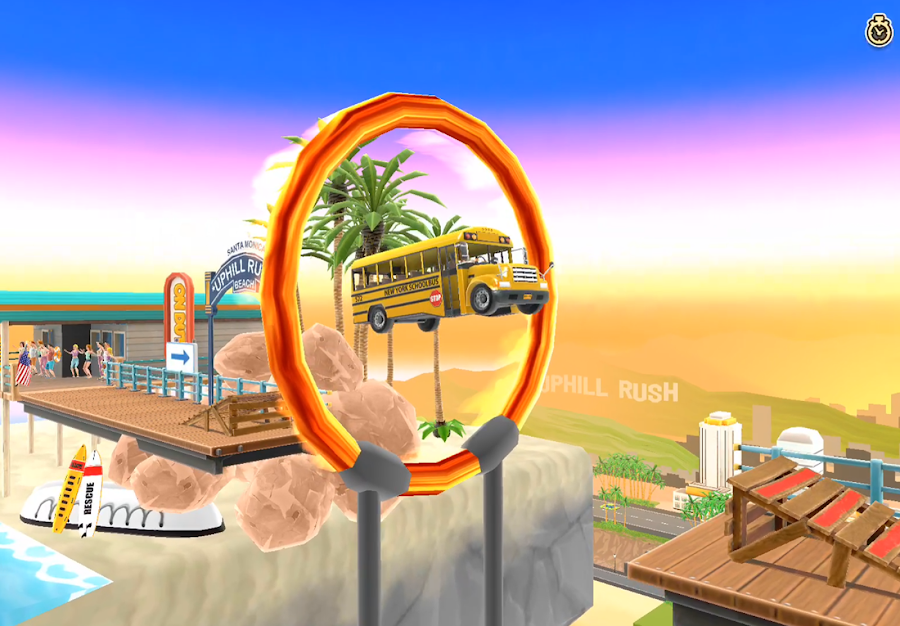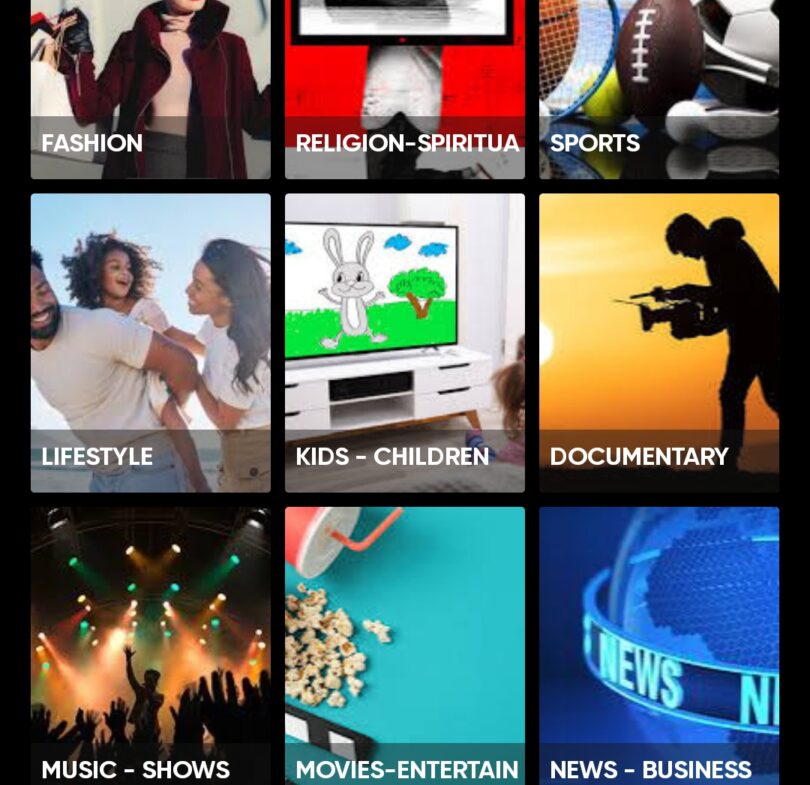Windows: How to Pre-Install Drivers
Whenever you install a device in Windows, you might be prompted to choose which driver to use. You may notice that the list contains a select few devices, but it’s not complete. Pressing the Windows Update button may populate the list with more options, but some devices won’t ever show in this list. If you would like to add a device to the list of pre-installed drivers within Windows, it’s easy. Just follow these steps.
So let’s say that I install a lot of HP LaserJet P1006 printers and I want it to be on the list of drivers to choose from when installing it. Windows will not show the LaserJet P1006 by default. I will use the following steps to add this printer to the list of drivers in Windows.
- Download the drivers from the manufacturer.
- Hold down the Windows Key and press “R to bring up a run dialog box.
- Type “%SystemRoot%Inf“, then press “Enter“. This will take you to the Windows driver folder location.
- Within the “Inf” folder, create a new folder with the name of the device. In this case I made one called “HP P1006“.
- Put the driver files into the folder you created. In this case, my driver came as an EXE file. I had to use WinRAR to extract the files, then copied them from WinRAR to the “C:WindowsinfHP P1006” folder.
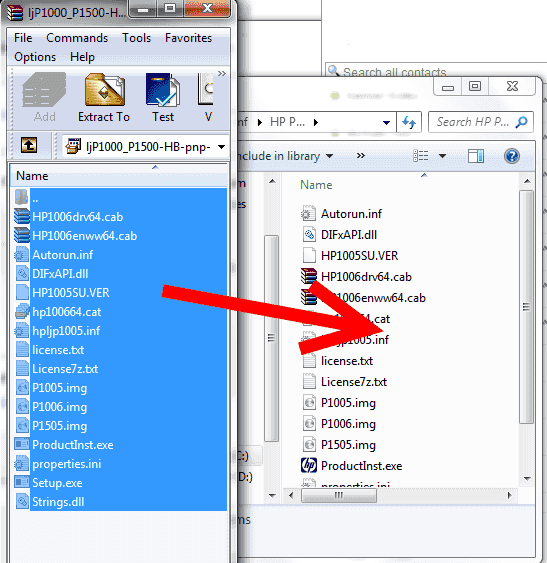
- Now when going to add a printer, the driver shows in the pre-installed driver list within Windows. W00t!
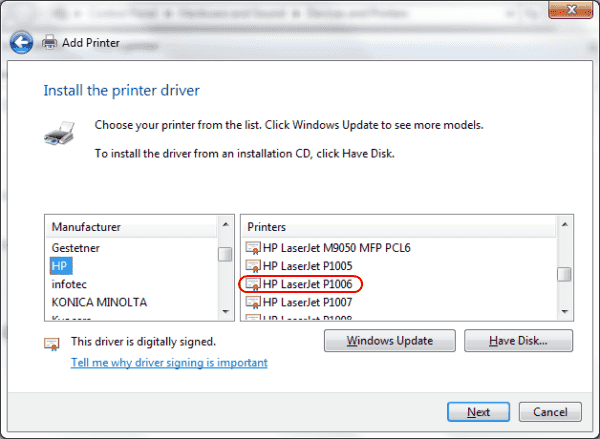
Note: This tutorial will only work with signed drivers. Non-signed drivers will not show in the list.
FAQ
How do I add drivers to a Windows installation disc?
Microsoft has a great page about how to do this entitled “Add and Remove Drivers to an Offline Windows Image“.