Windows 11 22H2 Download: The Ultimate Guide
Are you facing glitches in your existing Windows 11 PC? Do you want to upgrade your Windows 10 to the latest Windows 11 OS? You must be looking for Windows 11 22H2 download options. Find below how to get Windows 11 22H2 instantly.
Microsoft rolled out Windows 11 2022, the most sought-after feature update 22H2, on September 20, 2022. The Windows 11 22H2 update or fresh download is available for eligible Windows 10 and 11 devices in 190+ countries.
It’s a major feature update since the launch of Windows 11. Most Windows PC experts consider this update will resolve many bugs and glitches of the initial Windows 11 operating system.
If you’ve been waiting for the most stable version of the Windows 11 OS, it’s the right time to download the Windows 11 22H2 update on Windows 10 PC.
Continue reading to explore the options for Windows 11 22H2 download in various ways.
Windows 11 22H2 Download: What’s About It?
Windows 11 22H2 update or standalone download is the most stable and user-friendly version of the Windows 11 operating system. Now, you can experience various known features of previous Windows OS on Windows 11 without trouble.
For example, the Refresh option on Desktop right-click is now available as you experienced on Windows 10, Windows 7, Windows XP, and so on. Like this, numerous other optimizations will elevate the user experience (UX) of Windows 11 to the next level.
If you find the update interesting and wondering how to get Windows 11 22H2, there’s good news. Microsoft has announced that they’ve entered the advanced Windows 11 22H2 download and update rollout phase.
All eligible Windows PCs will get the update option when the users check for updates. It’s important to note you must be running Windows 10 20H2 or later to receive the update.
Windows 11 22H2 Download: Why You Should Get It?
Conventional wisdom says you must keep updating your Windows PC as long as Microsoft offers you security and feature upgrades. However, if you’re worried about the glitches of the initial Windows 11 release, you may not have upgraded to Windows 11 yet.
With the Windows 11 22H2 feature update, you don’t need to wait anymore to experience the awesome look and functionalities of Windows 11. Just download Windows 11 22H2 update now and experience seamless computing.
There are more reasons for you to get the latest Windows 11 22H2 download, and these are as mentioned below:
- Move files from one folder to another using the drag-and-drop feature that also works on the File Explorer tabs.
- Get suggestions for video calls, audio calls, and calendar events when you copy any phone number to Windows 11 Clipboard.
- Now you can back up almost everything on your Windows 11 PC using its revamped Windows backup feature.
- You can now set a bunch of priority notifications to get emergency, and critical updates from business communications apps even when you’ve activated the do not disturb feature.
- Windows 11 22H2 update lets you group important work, educational, or entertainment apps in one folder for quick access.
- The updated Windows 11 OS 22H2 now offers more emojis and an emoji customization feature.
- Clipchamp has become the built-in video editor tool for the latest Windows 11 OS.
- Now you’ve got a built-in captioning tool for most audio and video content you play on your Windows 11 PC.
- For touch-screen Windows 11 PC, there’s an iOS and iPadOS-like gesture to reveal the Start menu. Just swipe up from the bottom of the screen at the center of the Taskbar. Also, swipe up on the System tray to reveal the Quick Settings menu.
Windows 11 22H2 Download: from Windows Update
The easiest way to download Windows 11 22H2 update is from the Windows Update app. Here are the steps to get the latest Windows updates:
Update from a Windows 11 PC
- Click the Start menu button.
- Select the Windows Settings app. It looks like a cogwheel.
- Find the Windows Update option and click on it.
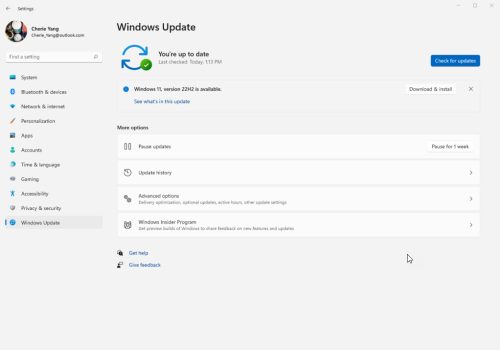
- You should see the Feature update to Windows 11, version 22H2 text.
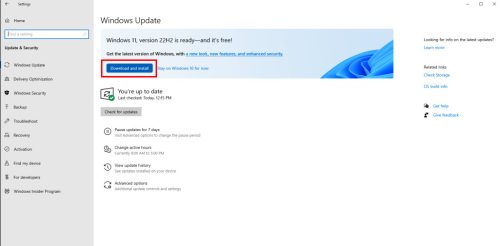
- Click the Download and install link below the above message.
Update from a Windows 10 PC
- Open the Start menu by pressing Windows + I or clicking the Start menu button on the screen.
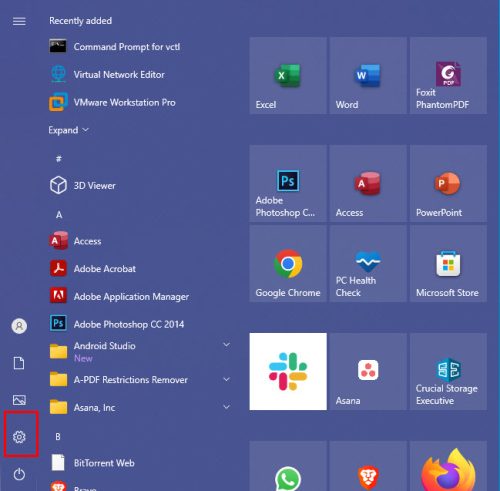
- Click Update & Security. It should be the last option on Windows Settings app.
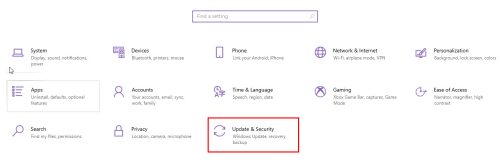
- Click Check for updates or Download and install if the feature update is already showing up on your PC.

It seems pretty easy to download the Windows 11 22H2 update. However, it’s not! Many users are struggling to get the over-the-air (OTA) update.
What’s more concerning is some Windows 10 devices aren’t compatible with this major Windows 11 upgrade. If you’re facing any of such issues, follow these methods below:
Windows 11 22H2 Download: Using the Windows 11 Installation Assistant
This is an automated way to upgrade or install Windows 11 22H2. Follow these instructions to get the latest Windows OS update:
- Get the Windows 11 Installation Assistant app for Windows 10 and 11 PCs from Microsoft. You can click this Download Now link too.
- Double-click on the Windows 11 Installation Assistant app to run it.

- It’ll instantly show you if your device is eligible or not.
- The app will guide you through the update or new installation process if eligible.
Windows 11 22H2 Download: Using an Installation Media
If you see the following error after trying the above method, you must install a fresh copy of the Windows 11 22H2 OS. For that, you need a bootable OS disc. Here’s how you can get it from Microsoft for free:
- Download the Windows Media Creation Tool from the Microsoft Software Download portal.
- Double-click on the downloaded file to open Windows 11, Setup wizard.
- Click Accept on the License Terms screen.
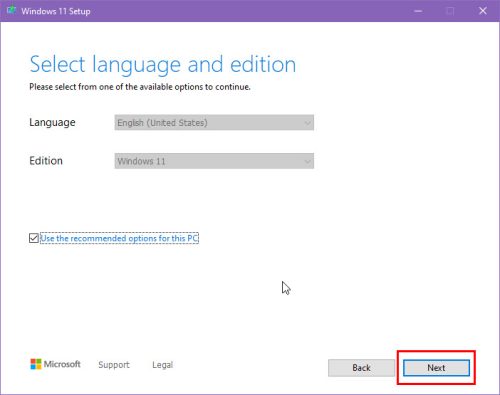
- The Select language and edition should be auto-populated. Click Next.
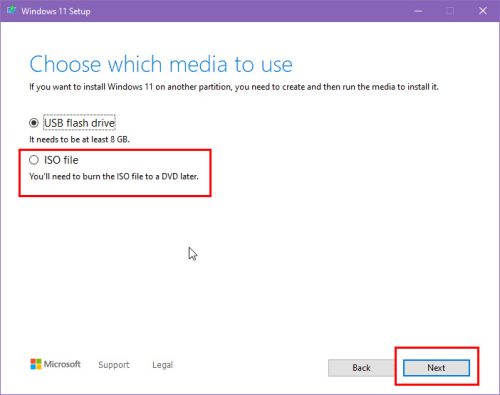
- Select any one between the USB flash drive and ISO file options.
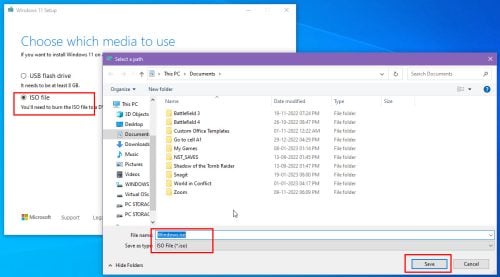
- If you select ISO, the wizard will download an ISO copy that you’ll have to burn on an 8GB+ DVD.
- If you select USB flash drive, the wizard will format and copy Windows 11 22H2 on the USB stick.
Windows 11 22H2 Download: Direct ISO Download
Here, you can download a genuine copy of Windows 11 22H2 in ISO image format from Microsoft by following these steps:
- Go to the Download Windows 11 Disk Image (ISO) portal and click Download.
- Choose the language of the product and continue.
- The page will finally show a 64-bit Download button. Click on it.
The link will stay active for 24 hours from the time of the creation of your IP address. It’s a multi-edition Windows 11 OS image.
Hence, depending on your license key, you need to choose the appropriate edition when installing the actual OS.
Downloading this ISO is also suitable if you plan to set up a Windows 11 virtual machine on Oracle VM VirtualBox or VMware Workstation.
Windows 11 22H2 Download: Via Rufus
The best and most effortless option to create a bootable USB with the Windows 11 22H2 edition is using the Rufus app.
You can’t just copy an ISO file of Windows 11 on a USB stick. You must make the USB bootable first before copying the ISO file. Here comes the Rufus app to rescue.
Follow these steps to create a bootable USB flash drive using Rufus:
- Get Rufus for free from the Rufus Download page.
- Double-click the downloaded file to run Rufus instantly.
- Connect a blank USB with more than 8 GB of storage.
- Select the drop-down arrow in the Select button.
- Choose Download.
- Click Download and wait for a popup.
- Select Windows 11 in the Version field. Click Continue.
- The Release edition should be 22H2.
- Then, you must choose Edition, Language, and Architecture.
- Finally, click Download to begin downloading the ISO.
- Once the ISO downloading is done, Rufus will walk you through USB burning.
Conclusion
So, now you know how to download Windows 11 22H2 update or fresh ISO to install the most stable Windows 11 version.
Give the above methods a try depending on your Windows PC configuration and Windows 11 update compatibility.
Next up, explore cool tips to help you install Windows 11.


