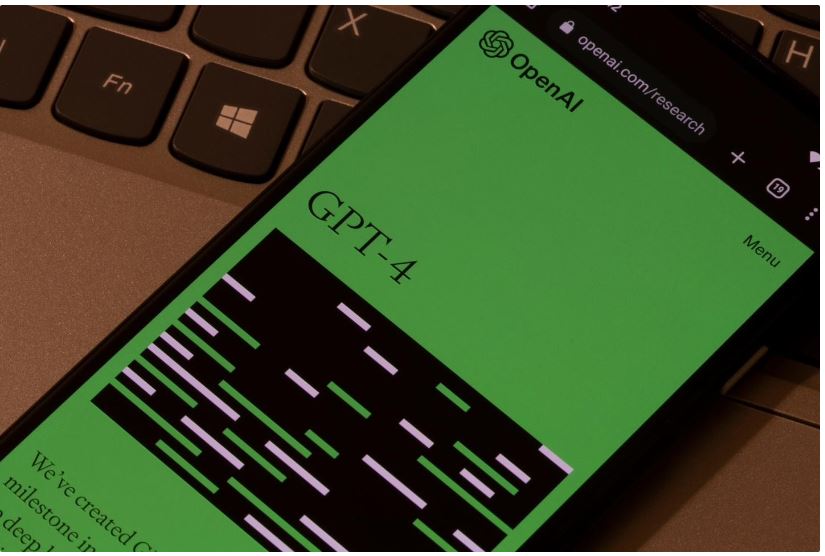FIXED: How to Update Your Device’s Settings to Accept Media Transfers (2024)
Please update your devices settings to accept media transfers windows 11, Please update your device’s settings to accept media transfers windows 10, Please update your device’s settings to accept media transfers usb, Please update your device’s settings to accept media transfers android, please update your device settings to accept media transfer iphone, please update your devices settings to accept media transfers ipad, how to update device settings to accept media transfer in laptop, usb file transfer not working windows 11.
Windows 11’s Photos app makes importing images and videos easier by doing away with the requirement to use File Explorer. However, it is not free from errors. The message “Please update your device’s settings to accept media transfers” is being seen by many users. There is no definite reason as to why this error occurs but here are a few expert-recommended steps that you need to follow to fix this issue.
Expert-Recommended Methods On How To Resolve “Please Update Your Device’s Settings to Accept Media Transfers”
Fix 1: Modify USB Preferences To File Transfer
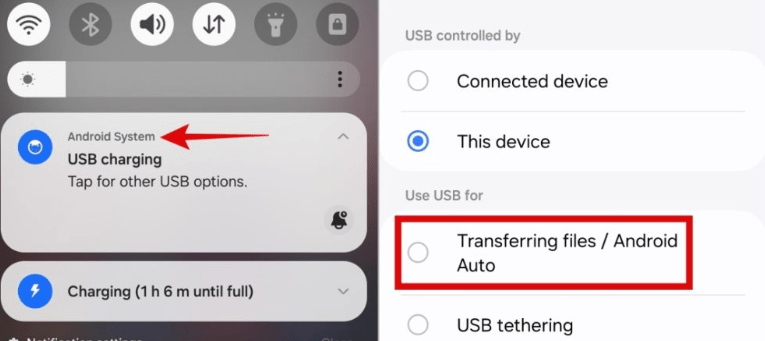
If the preferred USB configuration on your Android device is set to charging only, this is a common reason why the Photos app on your Windows 11 PC may continue to display the error message “Please update your device’s settings to accept media transfers.” Use a USB cord to connect your phone to a PC to modify this. On your phone, tap the notice for Android System, then choose Transferring files / Android Auto.
Fix 2: Modify iPhone Settings Related To “Trust The Computer”
If you haven’t set your iPhone to trust the computer, it might not be able to sync images, videos, and other files with Windows. Because of this, Windows 11 can prompt you to change the device’s settings to allow media transfers.
Use the cord to connect your iPhone to the Windows computer to resolve the issue. Once your iPhone has been unlocked, choose Trust from the “Trust This Computer” menu. It’s possible that you previously chose the Don’t Trust option if the popup doesn’t show up. If so, you need to connect your iPhone to your PC after resetting its Location and Privacy settings.
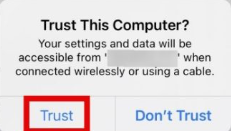
Fix 3: Make Use Of An Alternative USB Cable
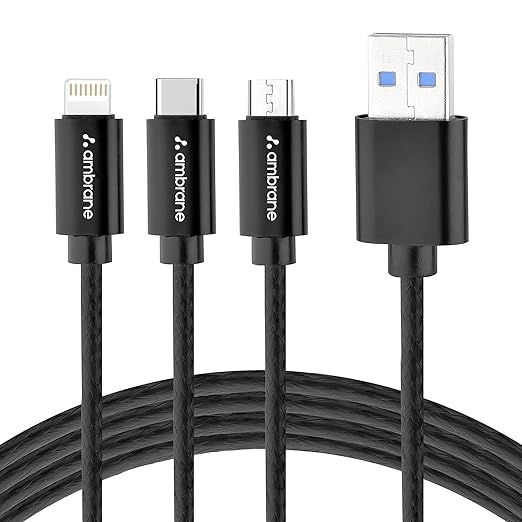
Reported by several customers, using a different USB cable works to resolve the media transfer issue on Windows 11 in a Reddit thread. Try connecting your Android device using a USB-C to USB-A cord instead of a USB-C to USB-C cord to see if that works. This should assist in resolving any problems brought on by mismatched cables.
Fix 4: Try Using A Different SD Card Reader

When you try to transfer files from your SD card on Windows, are you seeing the message “Please update your device’s settings to accept media transfers”? That can occur if there is damage to your SD card reader. Try utilizing an alternative SD card reader to rule out this possibility and see if that helps.
Fix 5: Turn On USB Debugging For Android
Turning off USB Debugging is another reason why you might not be able to exchange images and videos from your Android device. This is how you activate it.
Step 1: Go to About phone in the Settings app after opening it.
Step 2: To access Developer settings, navigate to Software details and press the Build number seven times.

Step 3: Select Developer options from the Settings menu once again.
Step 4: Next, turn on the toggle for USB debugging.
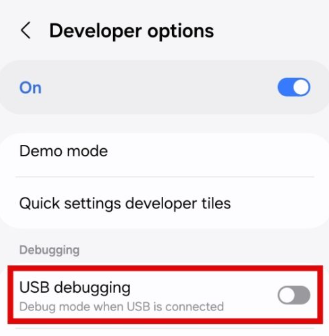
Check to see if the error persists after reconnecting your Android phone to the PC.
Fix 6: Turn Off The Selective Suspend On The USB
Windows has a function called ‘USB selective suspend’ that suspends idle devices to save power. This may stop your iPhone and Android from sharing images and videos, resulting in the Photos app on your Windows 11 PC displaying the message “Please update your device’s settings to accept media transfers.” You must follow the instructions below to disable the USB selective suspend feature to resolve this.
Step 1: To access the search menu, press the Windows key + S. In the text field, type “edit power plan” and hit Enter.
Step 2: Click the’ Change advanced power settings’.
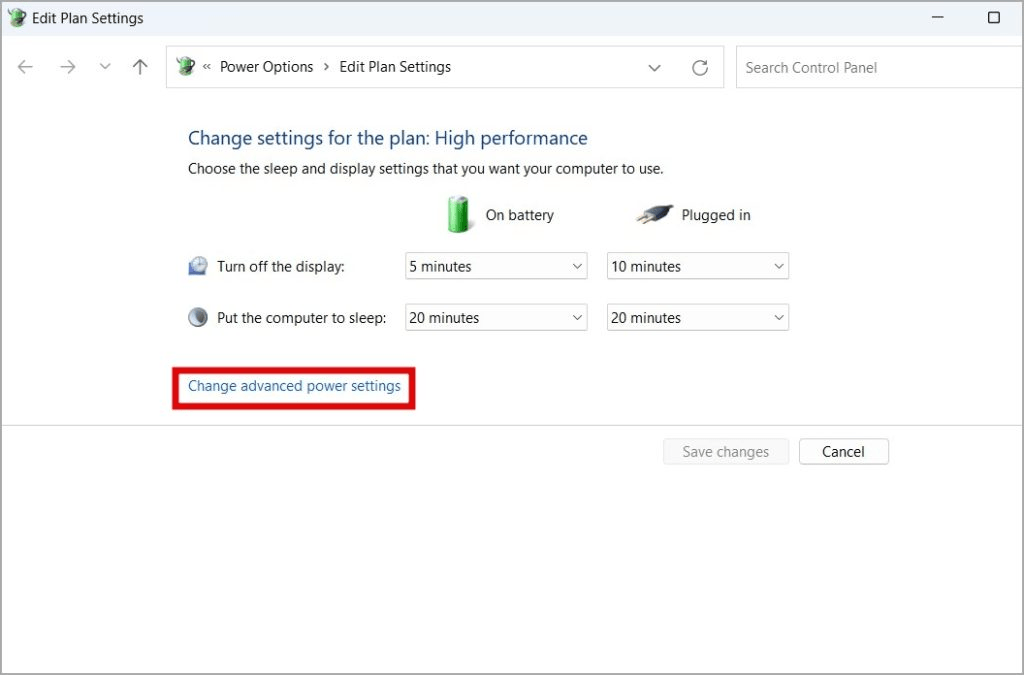
Step 3: To expand USB options, double-click on it.
Step 4: Click on Enabled after expanding the USB selective suspend option menu.
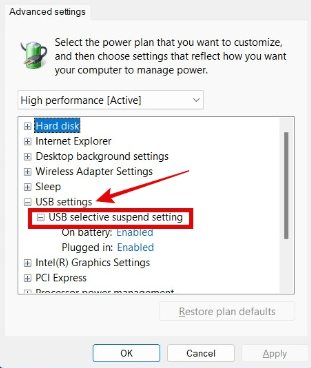
Step 5: To choose Disabled, use the drop-down option next to On battery and Plugged in.
Step 6: Next, select Apply and then OK.
FIX 7: Upgrade Your USB Drivers
You may find it difficult to transfer data to and from your Android or iPhone if your Windows 11 USB drivers are outdated or faulty. You must install any pending USB driver updates from your PC to resolve this. For this, we recommend using Advanced Driver Updater, a software that can identify and update all your missing, outdated, and corrupted drivers with a few mouse clicks. Here is what you need to do:
Step 1: Download and Install Advanced Driver Updater on your PC.
Step 2: Launch the app and click on Start Scan Now button.
Step 3: The scan will identify all the driver issues on your PC and you have to click on the Update link beside the USB driver.
Step 4: The driver update process will now commence. Wait for the process to complete and reboot your PC.
Fix 8: Update Your Devices
Consider updating any outstanding software upgrades on your iPhone or Android device if everything else fails. This should aid in resolving problems brought on by flawed or mismatched software builds.
To download and install any pending updates on your Android device, navigate to Settings > Software update.
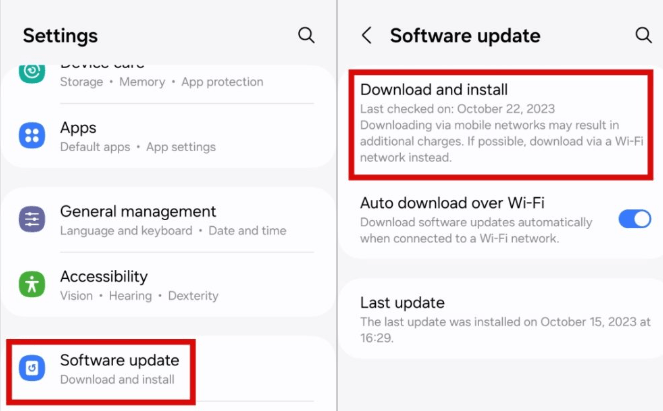
To find and install any pending updates on an iPhone, go to Settings > General > Software Update.
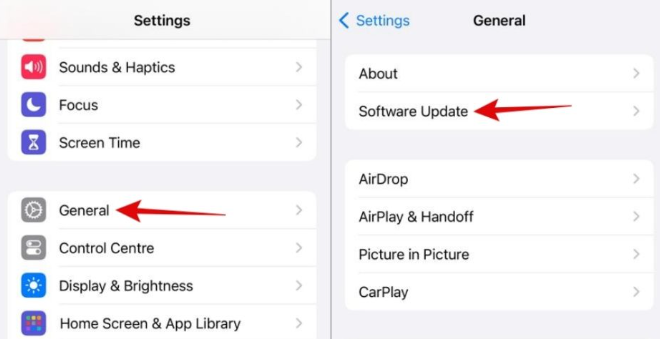
Conclusion
By applying the provided troubleshooting steps and fixes, users can resolve the ‘Please Update Your Device’s Settings to Accept Media Transfers’ error on Windows. These solutions aim to restore smooth media transfer functionality between devices, ensuring a seamless experience while transferring files and media.