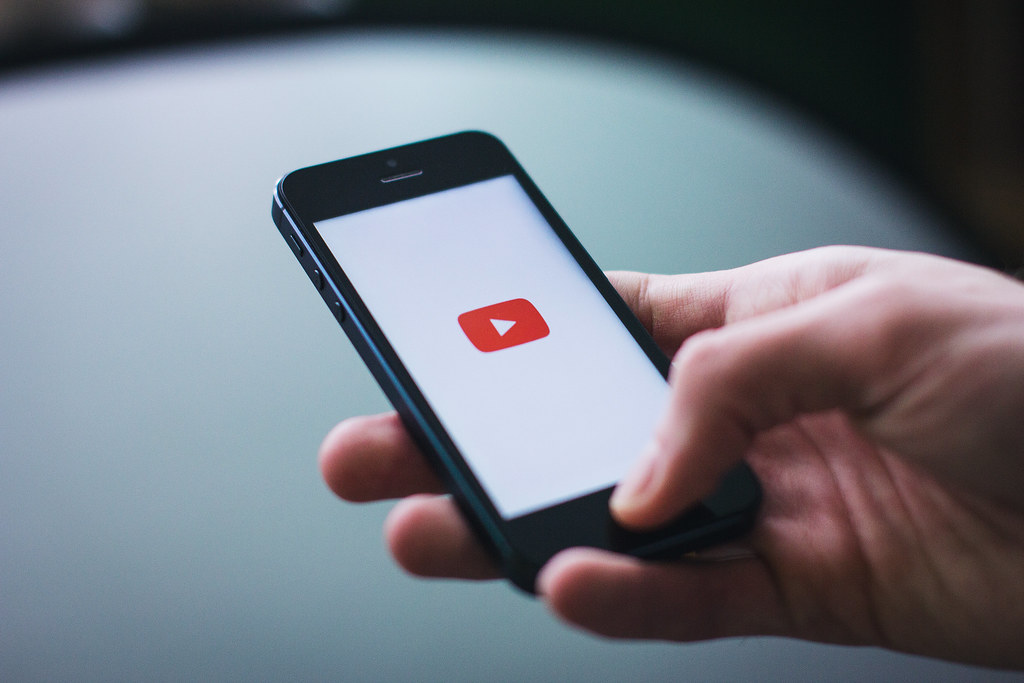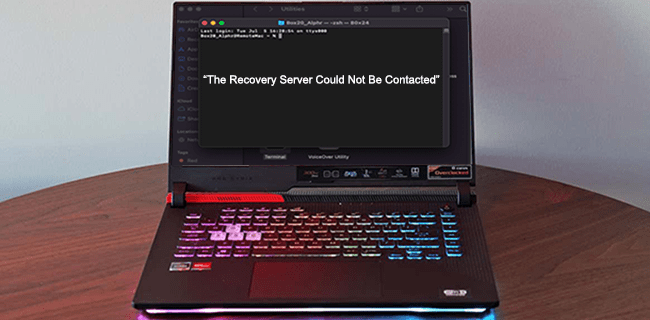How to Make a Video Your Wallpaper in Windows 10
There is something oddly satisfying about having a video as your desktop background. Maybe it’s the way it feels like you’re constantly working on a new project. Perhaps it’s a subtle reminder of vacation footage you’ve watched a few hundred times. Whatever the reason, video wallpapers are a perfect way to make your desktop more interesting and personal.
This guide will show you how to make a video wallpaper on Windows 10 and 11.
How to Make a Video Your Wallpaper in Windows 10 or 11
There are many reasons why you may want to make a video wallpaper on Windows.
For starters, video wallpapers add polish and professionalism to your computer. They show that you care about how your computer looks and are willing to take the extra time to find a great-looking background.
Second, video wallpapers can help you or your kids to relax after a long day at work or school. Watching a beautiful landscape or tranquil scene can help you forget about your troubles and just relax.
Third, video wallpapers can be used to promote your business or website. If you include a link to your website in the credits of your wallpaper, people who see it will be able to visit your site easily.
Finally, video wallpapers are a great way to show off your personality and taste. Whether you’re a fan of nature documentaries or dance music clips, there’s sure to be a video wallpaper that reflects your interests and style.
Windows 10
If your desktop or PC is running on Windows 10, there are a few ways to set a video as your wallpaper and give your machine a new, exciting look. Let’s see how each technique works.
Using VLC player
VLC is arguably one of the most popular Windows programs in the modern era. It can play a wide variety of file formats, including many that aren’t natively supported by Windows Media Player. You’re less likely to encounter playback issues with VLC than with other media players.
If you love VLC, you have a new reason to love it even more: It’s equipped with a video wallpaper creation tool. You don’t have to install any new software.
Here’s how to set a video as your wallpaper using VLC:
- Download and install VLC on your computer
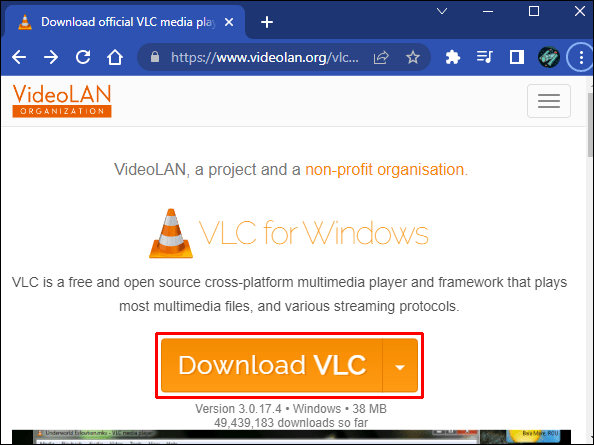
- Visit the “Recently Added” section in the Start menu and open VLC. If the program was already installed, you should be able to find it lower on the list of installed programs in the Start menu. Alternatively, you can use VLC’s desktop shortcut.
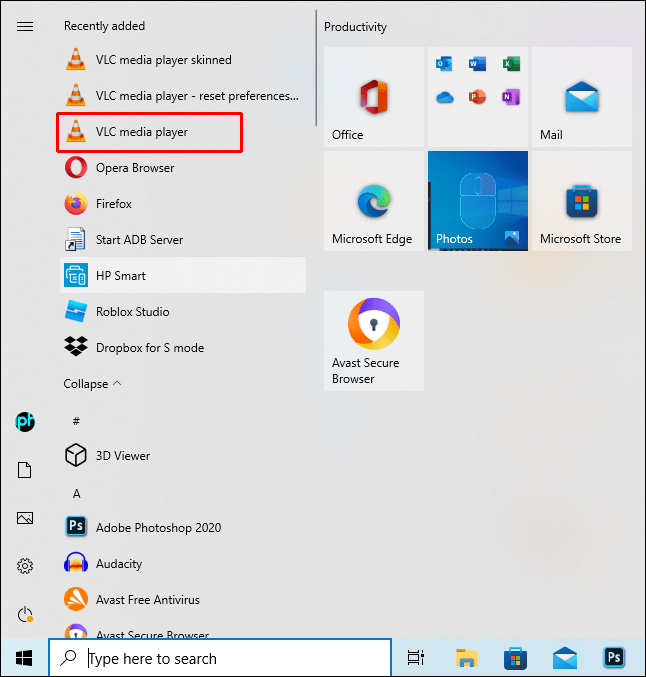
- Once the program is open and running, click “Media” and select “Open file.” This should launch the File Explorer window where you can navigate to the folder that contains the video you’d like to use as your wallpaper.
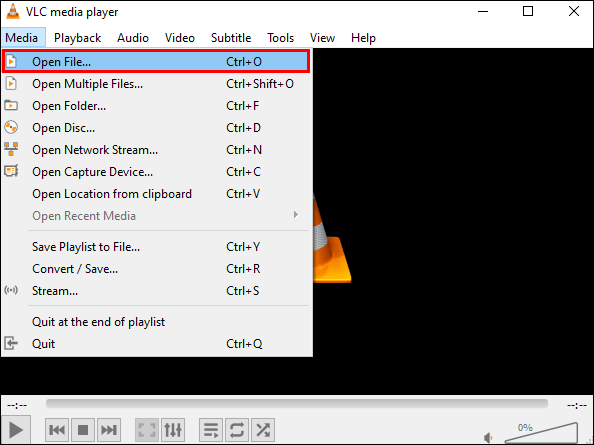
- After you’ve found the file, right-click and select “Play.”
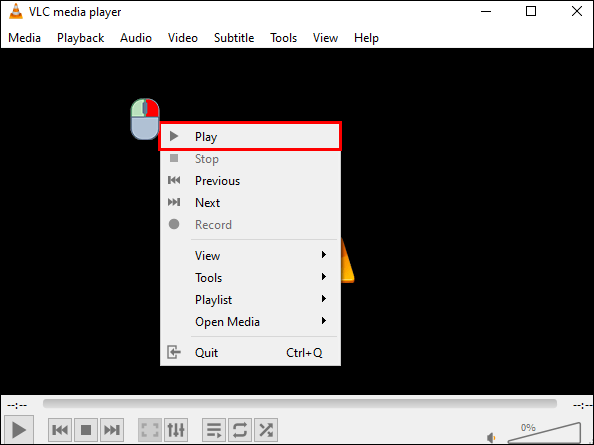
- Right-click the playback window and then select “Video.”
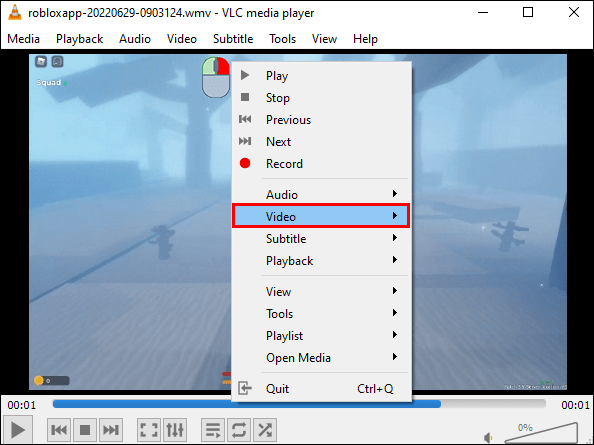
- Select “Set as Wallpaper” from the dropdown menu.
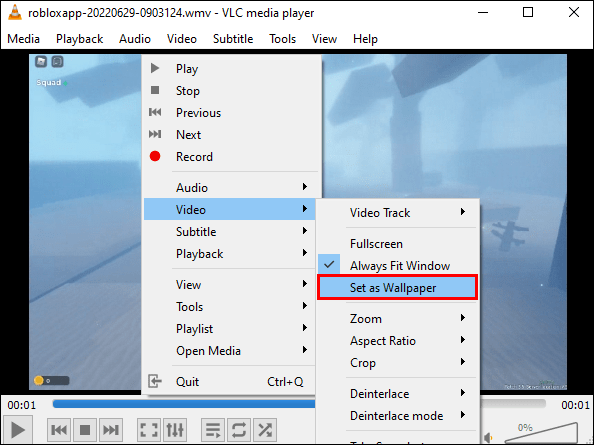
After this, VLC will immediately make the selected video file your wallpaper. The video will be played in the background as you run other programs. However, the wallpaper will only be active when VLC is running. Once you close the program, the computer reverts to a static wallpaper.
Using a Live Wallpaper Program
A desktop live wallpaper program can add some much-needed pizzazz to your workstation. If you’re someone who stares at a computer screen all day, you know how quickly a static wallpaper can become mundane. A desktop live wallpaper program can help alleviate that problem.
There are plenty of live wallpaper programs on the Microsoft Store, any of which can help you make video wallpapers on your machine. However, Desktop Live Wallpapers is our best pick. Not only does it allow you to use your favorite videos, but it also comes with hundreds of animated wallpapers to ensure that you never run out of options. Besides videos, you can convert your favorite GIFs into beautiful, captivating wallpapers.
Here’s how to use the program:
- Download and install the app.
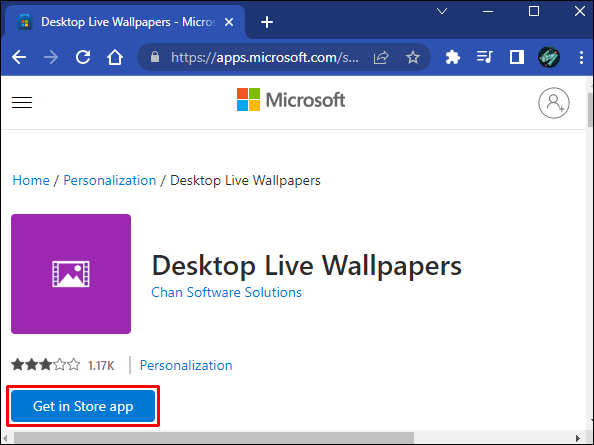
- Once the app is installed, open it and head to “Settings.”
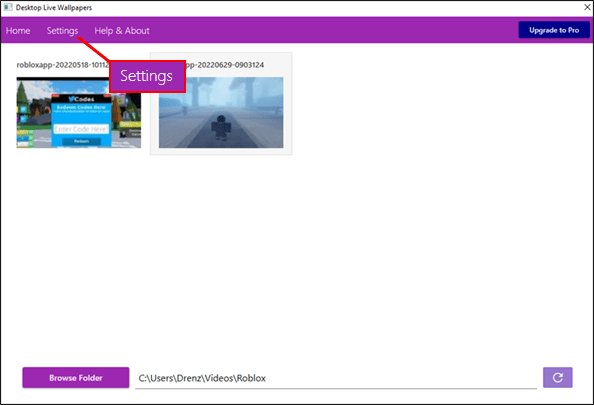
- Select “General” and then click on “launch live wallpaper on Windows Startup.” This will make the program run automatically as soon as you turn on your machine.
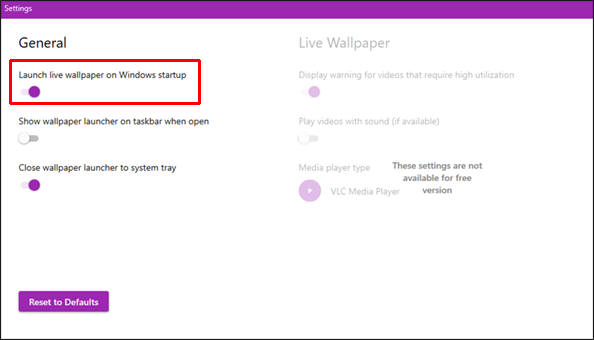
- Click on the “Browse Folder” button in the bottom left corner of the screen. This should open a small window where you can select the folder that contains the videos you’d like to use.
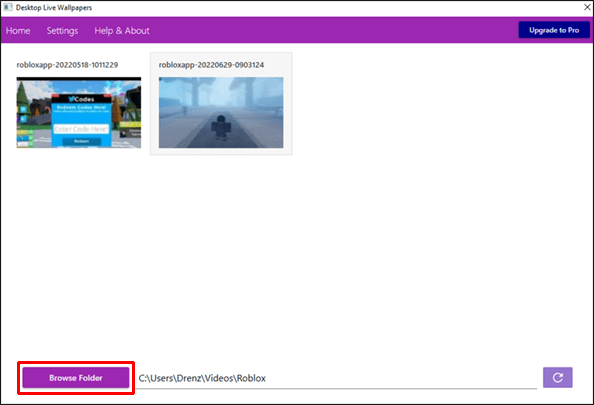
- Once you get to the video you want to use, click on the video. The app will immediately deploy the video as your wallpaper.
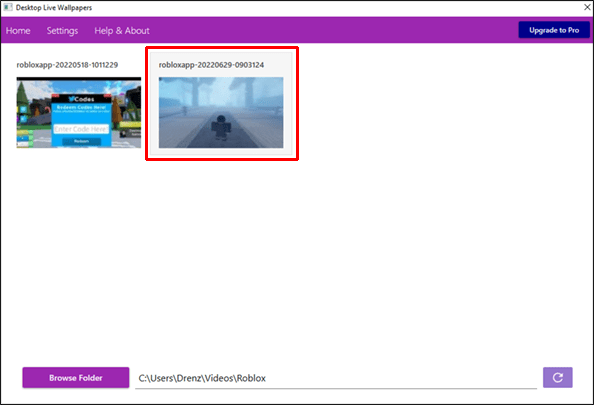
One of the best things about this app is that it’s free to use. However, you need to upgrade to the Pro version to unlock hundreds of animated wallpapers.
Using PUSH Video Wallpaper
PUSH Video Wallpaper is a software application that allows you to set a video as your desktop wallpaper. You can choose from a variety of videos or use your own, and the application will play the video in a loop.
The videos are high quality and can be customized to play at different speeds, so you can have a slow-motion or fast-paced video playing in the background. PUSH Video Wallpaper also has several other features, such as the ability to mute the audio and set the volume, so you can have a relaxing or energizing background video playing while you work.
Here’s how to use this utility to breathe life into your desktop:
- Download and install the program on your computer.
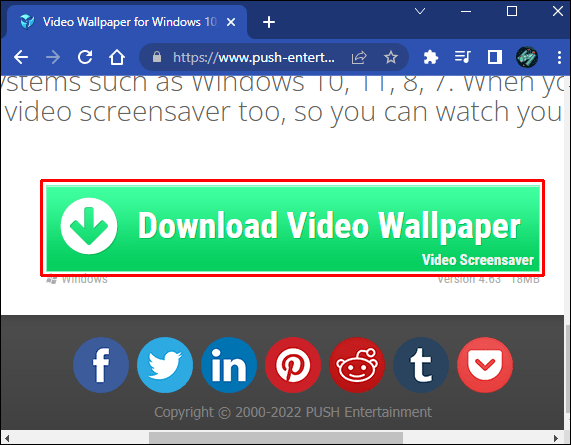
- Click on the add sign button located in the bottom left corner.
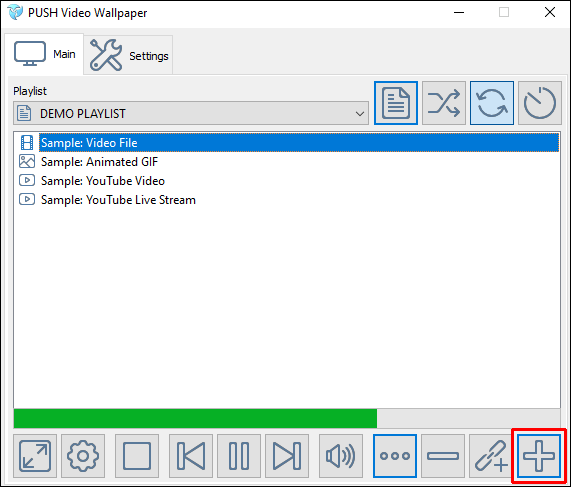
- Select the video file you want to use from your local storage and click “Add to playlist.”
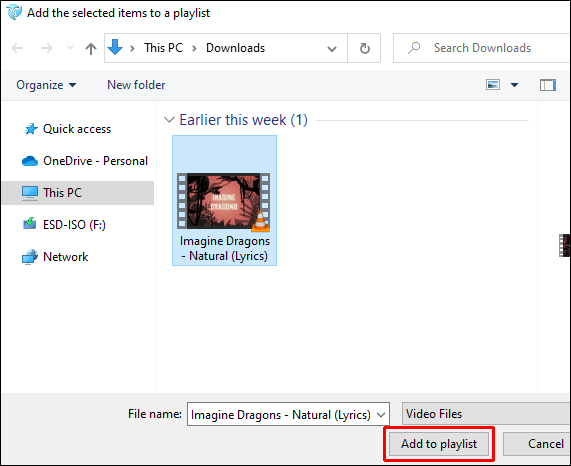
PUSH Video Wallpaper can be included in your startup programs and launch automatically as soon as you boot up. In addition, you can choose to make desktop icons visible or disable them if you want a smoother look. It’s available as a free trial, and the full version can be purchased for $9.99.
Using YouTube
Did you know you can set a YouTube video as your wallpaper without downloading it first? That’s right.
If you don’t fancy VLC or the other third-party programs discussed, YouTube can help you set live wallpapers in just a few clicks.
Here’s how:
- Open YouTube on the browser of your choice.
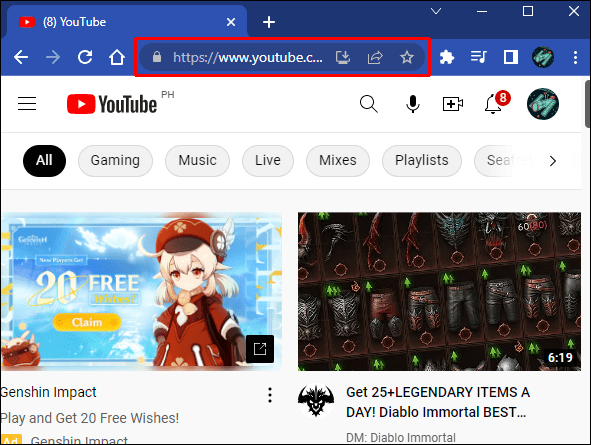
- Play the video you want to run in the background as your wallpaper.
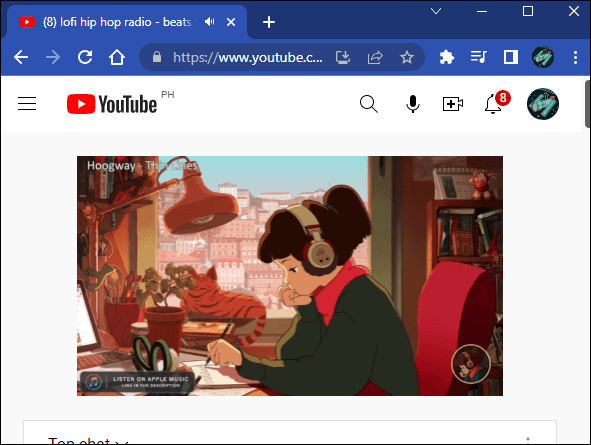
- As soon as the video starts playing, toggle full-screen mode, and press the ALT + TAB together.
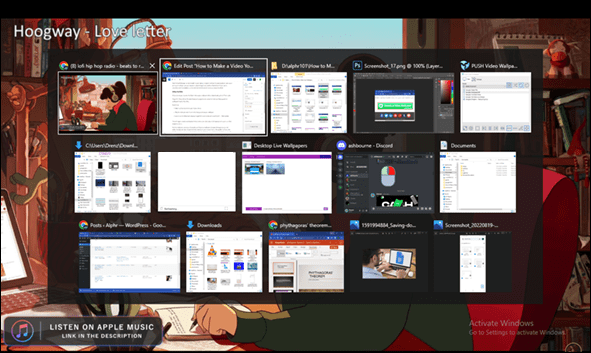
This will trigger a rarely used playback mode where your video plays in the background as you run other programs over it.
YouTube wallpapers are more of a workaround than true wallpapers because desktop icons are not visible. Besides, you have to keep YouTube running on your browser. But on the upside, YouTube’s rich playlist ensures you never run out of options. You can choose to play something new whenever you wish.
Windows 11
Windows 11 has retained most of the most popular features of its predecessor, Windows 10, while adding many great utilities. But just like Windows 10, it doesn’t come with a preinstalled program dedicated to creating live wallpapers.
Fortunately, there are still plenty of ways to add some flair to your desktop. And with a little help from third-party apps, you can easily set up a live wallpaper on your Windows 11 machine.
There are plenty of apps that can do the job on the Microsoft Store and third-party sites, but they all seem to work the same way:
- Download and install the app.
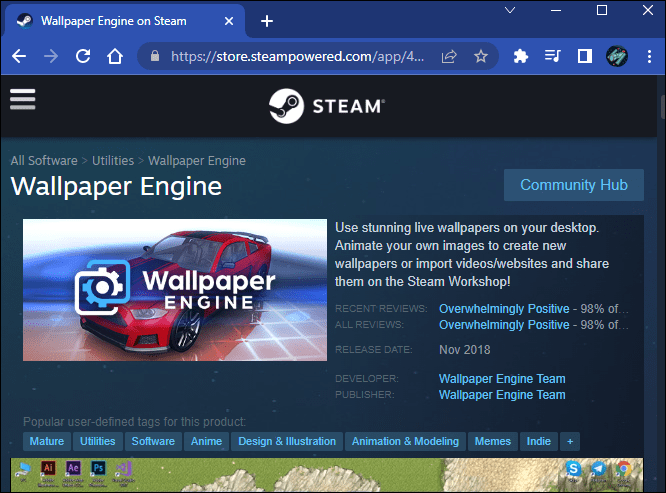
- Launch the app and select the desired wallpaper from your local storage or online library.
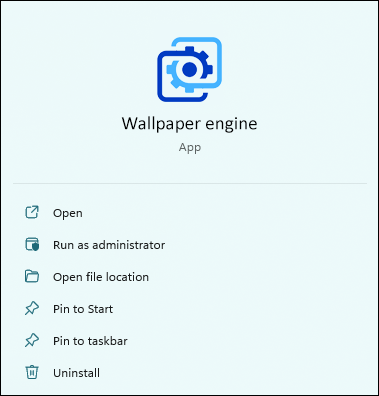
- Finally, apply the changes and enjoy your new live wallpaper.
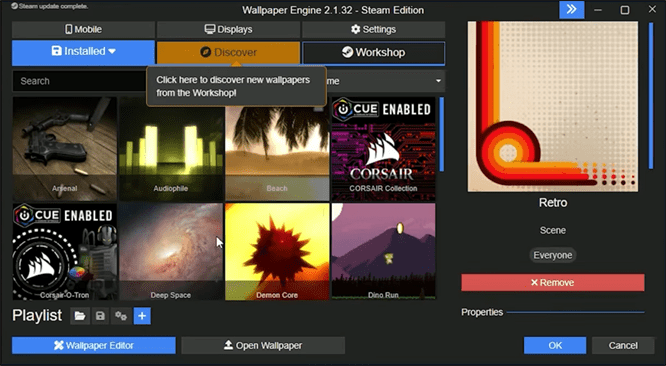
Here are our top three recommendations:
DeskScapes

DeskScapes is a software program that allows users to customize the appearance of their computer desktop. With DeskScapes, users can choose from a wide range of static and animated backgrounds, as well as apply settings that change the colors, brightness, and contrast of their desktop.
It also includes a range of tools for creating custom backgrounds, including the ability to add text, shapes, and images. If you want to take your desktop customization to the next level, DeskScapes also offers the ability to create custom-themed desktops, complete with matching wallpaper, icons, and cursors.
Whether you’re looking for a simple way to spruce up your desktop or want to create a truly unique look, DeskScapes may be the perfect solution.
Wallpaper Engine

Wallpaper Engine is a highly customizable tool that can bring your desktop alive using videos, 2D and 3D animations, websites, and select applications. It supports automatic wallpaper changing, resizing, cropping, and more. It also features a wallpaper studio mode for creating your own animated wallpapers from scratch.
If you’re looking for a way to add some personality to your desktop, Wallpaper Engine is definitely worth checking out. With just a few simple steps, you can easily customize your desktop and make it truly your own.
Rainmeter
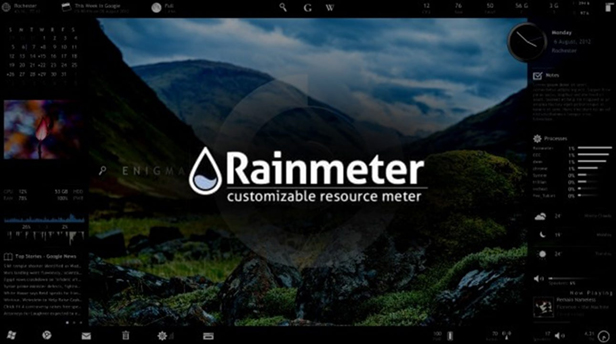
Rainmeter is a free, open-source desktop customization tool for Windows. With Rainmeter, you can customize your desktop with “widgets,” which are basically videos that display information from your computer or the internet.
This program is highly customizable, allowing you to change the appearance and behavior of your widgets to suit your needs. You can also install “skins” created by other users or create your own to share with the community.
Whether you want a simple way to check the weather or an elaborate multi-screen setup, Rainmeter is the tool for you.
Let Your Desktop Come Alive
Whether it’s a scenic landscape or an abstract design, a desktop live wallpaper program can help add some life to your workstation. And since most programs are available for free, there’s no reason not to try one out today.
Have you used a video as your computer wallpaper? What’s your favorite live wallpaper program? Let us know in the comments.