How To Fix Brightness Slider Missing On Windows PC 2024
The brightness slider, a built-in feature in Windows 10 and 11, provides a convenient tool for adjusting screen brightness to suit different daily needs. If you encounter the issue of a missing brightness slider, the inconvenience of not being able to tailor your PC brightness persists. This article offers effective fixes to address this problem, aiming to provide you with practical solutions to restore the missing brightness slider. We hope these suggestions prove helpful in resolving the issue.
Methods To Fix Brightness Slider Missing On Windows?
Method 1: The Action Center Should Include The Brightness Slider
The action center is the first place you should look if your brightness slider is missing. It lets you easily change system preferences without having to launch any windows or applications. Here’s how to do it:
Step 1: To open Settings, press the Windows + I on the keyboard.
Step 2: Select the System tab from the left panel.
Step 3: Select Notifications & Actions. Choose Edit your quick actions after that.
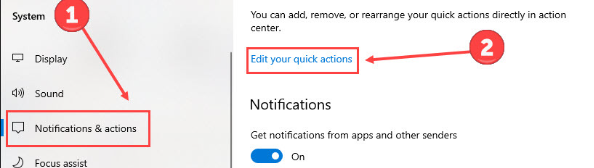
Step 4: Select Brightness after clicking Add. Click Done once you’ve finished adding.
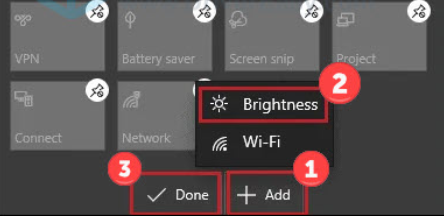
Method 2: Use The Setting To Adjust Brightness
You can adjust the brightness on your PC using Settings, even if your brightness slider is missing. Simply adhere to these steps:
Step 1: To open Settings, press the Windows + I on the keyboard.
Step 2: Select the System tab.
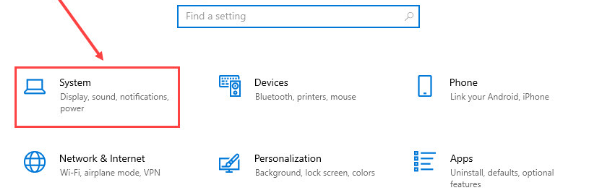
Step 3: A brightness slider can be found under Brightness and Color in the Display tab. After that, you can adjust the brightness to suit your needs.
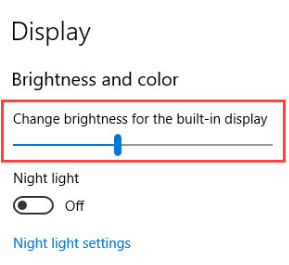
However, you might need to look at your computer’s monitor if the brightness slider is still giving you trouble.
Method 3: Turn Your Generic PnP Monitor On And Off
Occasionally, third-party applications may install a different monitor driver or, for unclear reasons, your monitor driver may become inoperable. The monitor’s ability to adjust brightness may be compromised if it malfunctions. As a result, we advise turning on and off your monitor to refresh it.
Step 1: On the keyboard, press the X and the Windows keys.
Step 2: Click Device Manager from the Power menu.
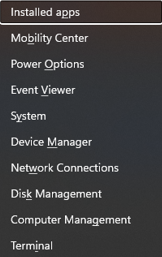
Step 3: Click Generic PnP Monitor from the list of monitors by expanding it.
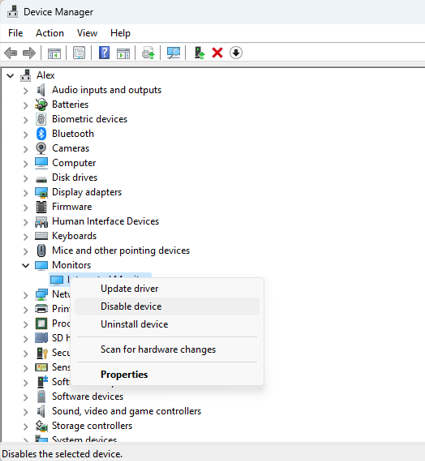
Step 4: Click the Enable device option if you see it to activate the driver.
Step 5: To get it to function again, you can click Disable device and then Enable device if you are unable to see that option.
Method 4: Update Windows
The Windows 11 brightness slider missing issue can be fixed by updating Windows. Here are the steps that need to be followed:
Step 1: Press Win + I to open the Settings window.
Step 2: Click on Updates & Security.
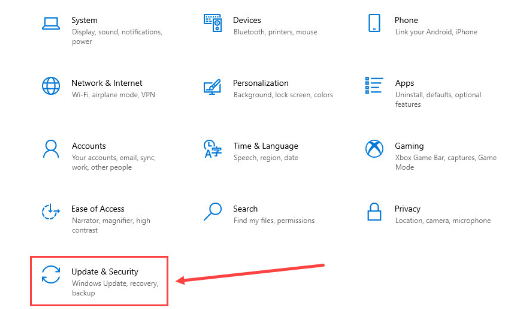
Step 3: Next, click on the Check For Updates button.
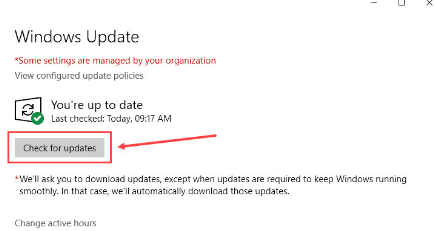
Step 4: After the Windows completes the updates, reboot the PC.
Method 5: Update Drivers
The final method to resolve the brightness slider missing on Windows 11 is to update the drivers of your PC. To update drivers we recommend using Advanced Driver Updater, a perfect software that can update all corrupted, missing, and outdated drivers on your PC. Here are the steps:
Step 1: Download and Install the Advanced Driver Updater on your PC by using the link below.
Step 2: Launch the app and click on Start Scan Now button.Step 3: Wait for the scan to complete and a list of driver anomalies will be displayed on your screen.
Step 4: Click on the Update Driver button next to the driver that needs to be updated.
Step 5: Restart the PC to ensure the changes take place.
Conclusion
In conclusion, this guide provides a comprehensive set of solutions to tackle the issue of a missing brightness slider on Windows. By offering effective fixes, we aim to empower users to swiftly regain control over their screen brightness and eliminate the inconvenience. Follow the provided steps to restore the functionality of the brightness slider, ensuring a seamless and personalized computing experience tailored to your daily needs.



