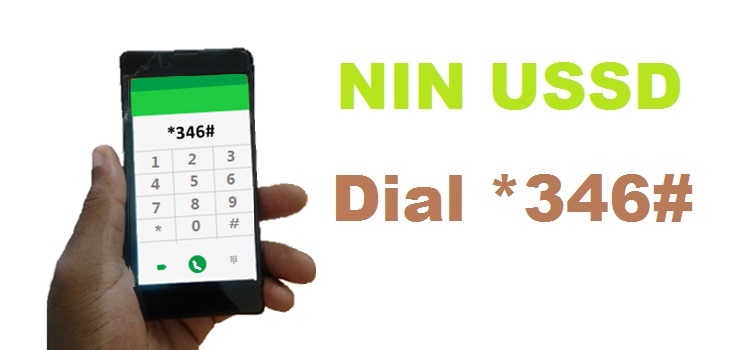After announcing its plan to revamp the Gmail interface in February earlier this year, Google is now widely rolling out the new Gmail UI to all users. The new interface consists of dedicated tabs for Mail, Chat, Spaces, and Meet in the left sidebar, and many users might find that to be very irritating. If you find those extra tabs distracting, you will be glad to know there is an option to disable them. In this article, we have detailed how you can remove Chat and Meet tabs from Gmail on the web, Android, and iPhone.
Enable or Disable New Gmail UI
1. Open the Gmail website and click the Settings gear icon at the top-right corner of the screen.
2. When the quick settings panel pops up, click on “Try out the new Gmail view” to enable the new Gmail interface.
3. When the confirmation prompt appears, click “Reload” to enable the new Gmail view.
4. You will now see the new Gmail UI with dedicated tabs for Mail, Chat, Spaces, and Meet on the left sidebar. Check the next sections to learn how to disable them.
Disable Chat and Spaces from Gmail Sidebar (Web)
1. Open Gmail’s quick settings page by clicking the Settings gear icon at the top-right corner.
2. Up next, click “See all settings” to access Gmail’s settings page.
3. When you are on the Gmail settings page, switch to the “Chat and Meet” tab in the top navigation bar to disable Chat and Spaces.
4. Choose the “Off” radio button next to “Chat” and click “Save Changes”. This will remove both Chats and Spaces from Gmail’s sidebar in the new UI.
1. Click the Settings gear icon on the Gmail website to access the quick settings page.
2. Now, click on “See all settings” to expand Gmail settings.
3. Here, click on the “Chat and Meet” option in the top navigation bar to find the settings to disable Meet in Gmail.
4. Choose the “Hide the Meet section in the main menu” toggle and click “Save Changes”. You will no longer find the Google Meet button in Gmail’s left sidebar.
Disable Chat and Spaces in Gmail App (Android & iPhone)
1. To remove Chat and Spaces from the bottom navigation bar in the Gmail mobile app, tap the hamburger menu at the top-left corner of the screen and choose “Settings”.
2. Select the email account for which you wish to disable the Chat feature and disable the “Chat” checkbox under “General” settings.
Remove Meet from Gmail Mobile App (Android & iPhone)
1. To remove the Google Meet section in the Gmail mobile app, you should first access the settings. Tap the hamburger menu at the top-left corner and choose “Settings” at the bottom.
2. Choose the email account for which you wish to remove the Meet tab and then disable the “Show the Meet tab for video calling” checkbox. And that’s it, you will no longer find the Meet tab in the Gmail mobile app.
Declutter Gmail Interface and Browse Emails Productively
So, there you have it. Following these steps would ensure that Chat and Mail won’t get in the way when you are checking your important emails on Gmail. If you want to enhance your Gmail experience, I would recommend a Chrome extension from the co-founder of Inbox, Simplify Gmail. For more such tips, check our article on the best Gmail tips and tricks.