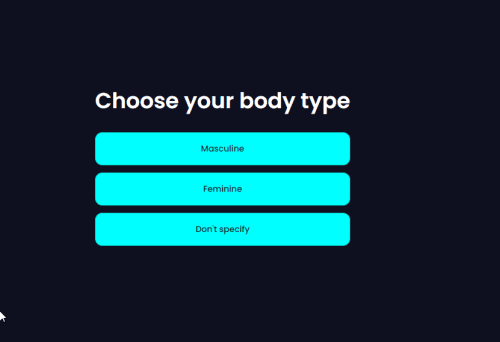How to Enable Kids Mode in Microsoft Edge
You know you can’t keep the kids away from the Internet forever, but it can be stressful to think that they will come across content that is not meant for them. Microsoft Edge’s Kids Mode is one tool that will help keep your kids safe. The feature is free to use and has 70 sites your kids can safely look at. It’s also possible for parents to add any other sites they want their kids to browse.
Kids Mode doesn’t make it easy for your kids to turn it off since they will need the computer’s password to do so. All shortcuts are turned off so no accidents occur, and they somehow turn it off. This feature was added only last year, and there is no need to create another profile to use it. You can easily start using it by toggling it on through your profile picture. The feature won’t work if you’re still using the legacy version of Microsoft Edge; update to the Chromium-based version.
How to Enable Kids Mode in Microsoft Edge
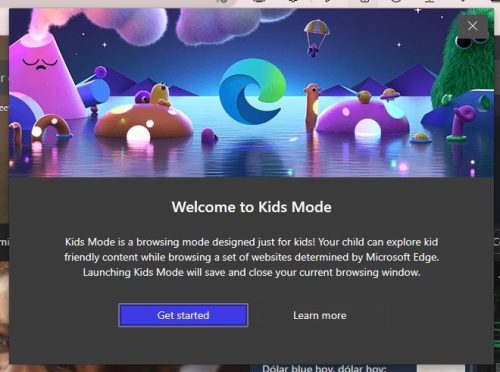
As previously mentioned, you will not need to create another profile to use Kids Mode on Edge. To enable it click on your profile picture and place the cursor on Other Profile. A side window will appear with the Browse in Kids Mode option. When you click on the option, you’ll get a welcoming message letting you know that your kids can browse through kid-friendly content. Click on the blue Get started button to begin.
When you turn off Kids Mode, the browser will return to how you had it before enabling it. But, to be safe, it’s a good idea to save any unfinished work. If you’ve never used Kids Mode before, you’ll be asked your kid’s age. You can choose from two different age ranges: five to eight years old and nice to twelve. From nine to twelve, the kids will access news feeds of content appropriate for their age.
How to Change Color and Background in Kids Mode
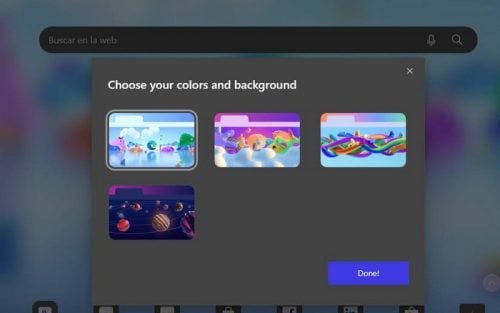
If your kids aren’t happy with the current colors, they can be changed by clicking on the colors and background button at the top right. You can choose from four different background themes, including a solar system theme.
How to Add a Site to the Ok List
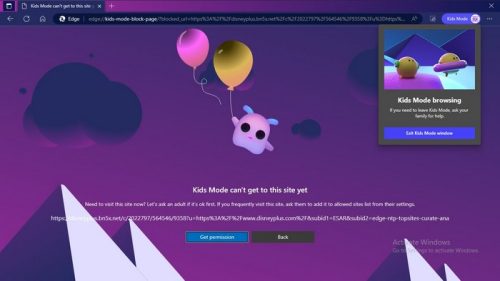
The site will be blocked automatically whenever the young ones try to visit a site they don’t have permission to visit. They’ll see a message that says Kids Mode can’t get to this site yet. Click the Get permission button to give them the OK and enter your computer’s pin or password. This will only permit access to the site that one time. If they leave and return later, you’ll need to give them permission again.
When you’re on the home page, you’ll see kid-friendly sites that can be accessed. But by clicking on the plus icon to the right, you can add more sites. Again, to make the change final, you’ll need to enter your pin or password. Once you give permission for site access, you don’t have to enter your pin or password again.
How to Modify Kids Mode Using a Normal Edge Windows
It’s also possible to add sites to the allow list or change the age range using a normal Edge profile. Once you’ve opened on, click on the dots at the top right and go to Settings. From the options on the left, click on Family, followed by Manage allowed sites in Kids Mode.
You’ll see a long list of sites the kids can access but click on the Add website at the top right to add another. Don’t forget to click on the Add button to save your changes. To the right of each site, you’ll see an X that you can click on if you want to remove any site from the list. If you ever change your mind and wish to add it again, you can.
How to Exit Kids Mode
When your kids are done using Kids Mode, you can exit it by clicking on the Kids Mode icon at the top right and choosing the exit option or clicking on the X at the top right. You’ll need to enter your computer’s pin or password to leave. If you find yourself in full-screen mode and can’t find the other tabs, place the cursor at the top of your display, and they’ll appear. You’ll also see the dots that gives you access to options such as:
- New tab
- Zoom
- History
- Downloads
- Alerts and tips
- Find on page
- Settings
Another thing to remember is that the SafeSearch for Bing will be set to strict automatically. That’s how Kids Mode in Edge works.
Further Reading
If you’re still looking for apps to keep the kids busy, you can find some excellent choices in the best iPad app for kids for learning and entertainment. There are also different free and fun math apps for the kids to try. If you ever come across an issue with YouTube kids not loading videos correctly, read on how you can fix that.
There are also parental controls on other services, such as TikTok you can adjust as well.
Conclusion
There are things on the Internet that kids shouldn’t see. The good news is that there are services such as Kids Mode that help in the process of keeping those inappropriate images away from the kids. The Edge Kids Mode can’t be turned off easily since you’ll need to enter your computer’s pin or password. Also, a site can’t be easily added without your permission. What features do you think the service is missing? Share your thoughts in the comments below, and don’t forget to share the article with others on social media.