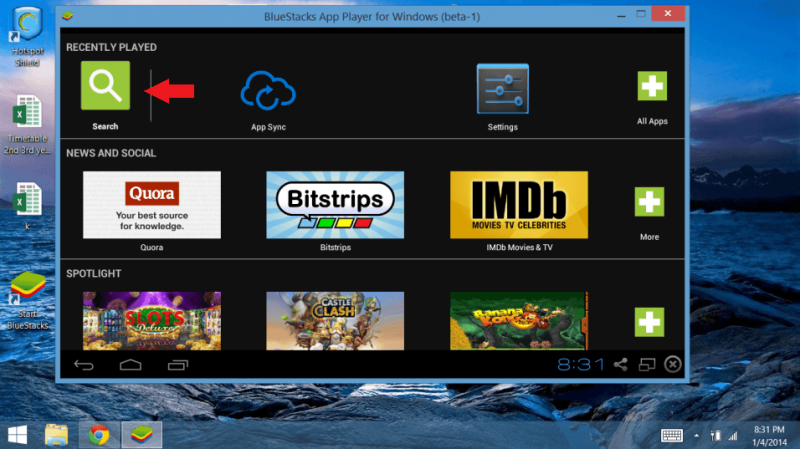How to Download Any Android App or Game to PC
Playing our favorite Android games on PC is always fun!
As a PC user, you may have come across many Android games that you would like to play on your computer.
However, most of these games are not available for PC. This is because they are developed for mobile devices and not for computers.
But here, we bring you different possible ways to run Android apps or games on a PC. No more limiting to a tiny screen when you can experience using your favorite game or app on a laptop.
These steps are different for different OS versions you are using. We will be covering the following –
- Windows 10/8/7
- Windows 11
- macOS
Windows 11 comes with default support for running android apps. For other variations, we have to rely on Emulators.
You can skip to the respective section if you don’t want to know what are emulators and what do they do.
What are Emulators:
An Android emulator is software that allows you to run Android games on your PC. There are many Android emulators available, but these are the most popular ones.
- Bluestacks
- Nox App Player
- MemuPlay
These emulators are available for Windows and macOS only, not supported for Linux operating systems.
Different techniques are there to use in Linux as well but those steps are far more complicated. So we will limit ourselves to Windows and macOS only in this article.
Download Android Apps on Windows 10/8/7:
A recent report from Microsoft states that more than 85% of people are still using the older versions of Windows, including Windows 7, 8, and 10.
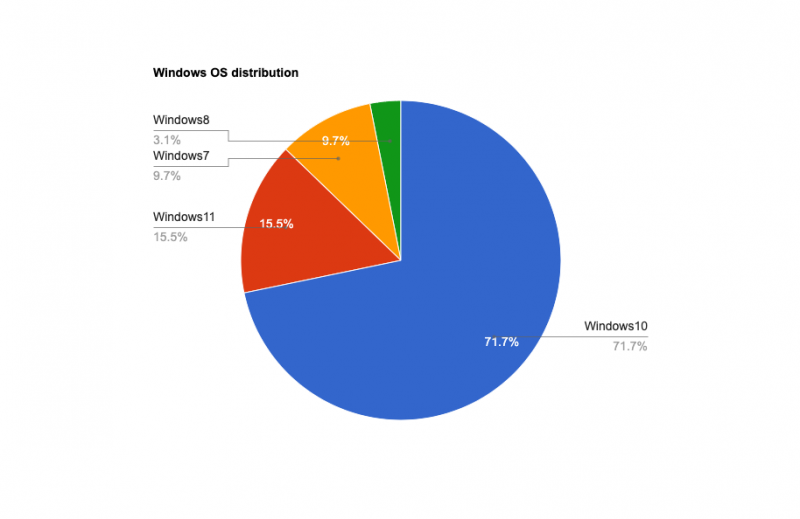
So, if you are one of them still using the older versions, it is suggested to upgrade to the newest version to get the default support for running apps.
Now let’s get to the steps to download apps on Windows 10/8/7 PC.
- Step 1: Download an emulator software of your choice. You can download Bluestacks or MemuPlay from here.
- Step 2: Once you have emulator software installed, open it and complete the first-time installation steps.
- Step 3: Most of the emulators require you to log in to your Google account to use the play store application. Complete this step.
- Step 4: Now, we have the play store app on PC. Open it, Search for the app you want to install, and click on the Install option.
- Step 5: Android app or game is now installed on Windows 10 PC. Double tap to open it.
That’s all it takes to get any android game to your laptop. The one-time emulator software installation is a painful process.
However, it’s completely worth it as you can use this to get any app that is available on the play store.
Download Android Apps or Games on Windows 11:
Comparatively, this is a much-appreciated option to get and run the apps smoothly on your Windows 11 laptop.
One of the core features of Windows 11 OS, is the support for Android apps and we are going to use full advantage of it by watching TikTok to playing PUBG on the laptop.
Before we start:
- Make sure we have the latest version of Windows OS
- Update Microsoft store to the latest version
- Check the system requirements if they match
- Disk type has to be SSD storage.
Here are the steps to download it.
- Get Amazon Appstore: Open Microsoft store, search for Amazon Appstore and Install it by clicking on Get It option. Now it asks you to restart the system. Proceed with this step.
- Install Windows Subsystem for Android: This is the software that allows you to run Android apps on Windows. Now we have downloaded the Amazon Appstore, open it and login with Amazon account credentials.
- Install the App: Once done, you can find all apps section where you can search and download any android app from this space.
Download Android Apps or Games on macOS
Have you ever wondered whether we can play Android apps on macOS? Here is the dream come true.
Whether you have Windows OS or macOS, you can now download and play android games on PC. Basically, most of the emulators we have discussed in the first section are developed for both Windows and macOS.
So there will be change in the Emulator software alone. Rest of the steps remains same as installing apps on Windows 10/8/7 using Emulators.