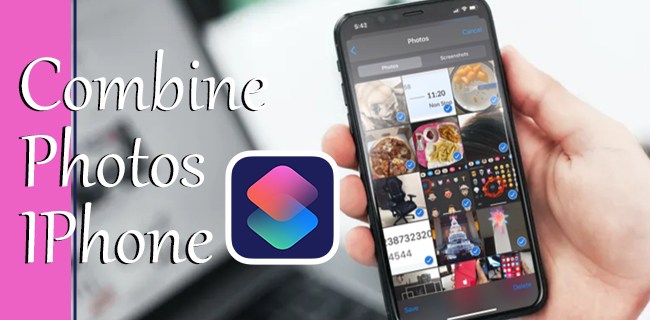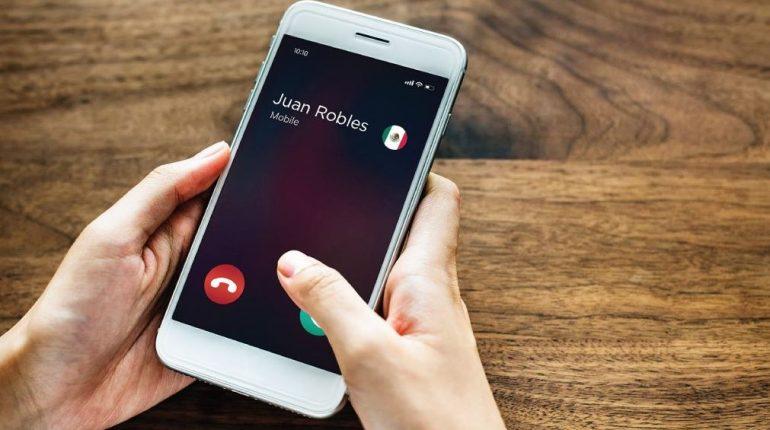How To Combine Photos on an iPhone
Photos are essential in our lives, as they connect us to a particular point in time; they remind us of people, experiences, feelings, and stories. When you’ve taken several photos, a great way to showcase them is through a photo collage. If you want to merge pictures on your iPhone, keep reading for some easy ways to do so.
Combine Photos iPhone Without App
iPhone doesn’t have a preinstalled feature allowing you to merge your pictures. You can combine images with their built-in automation tool, Shortcuts. Shortcuts is an official iOS app that lets you complete tasks and then automates them, and combining photos is one of them.
If the Shortcuts app isn’t installed on your iPhone, you can download and install it from the App Store.
Combine Photos With iPhone Shortcuts
First, ensure your iPhone has the latest iOS version installed and all your apps are updated to the newest version to avoid any issues caused by outdated software. Then, follow these steps.
- Open “Settings.”
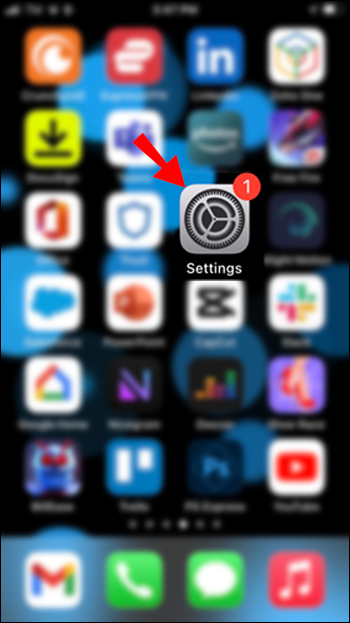
- Choose “General”.
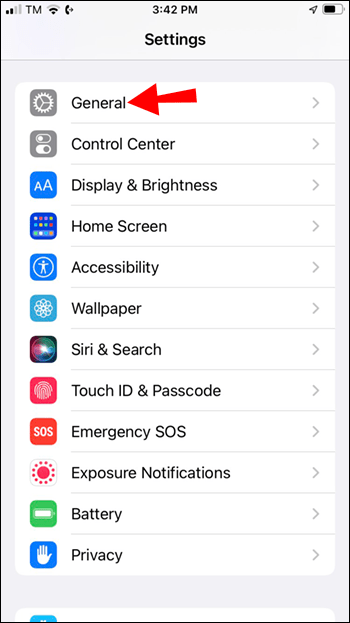
- Then “Software Updates.”
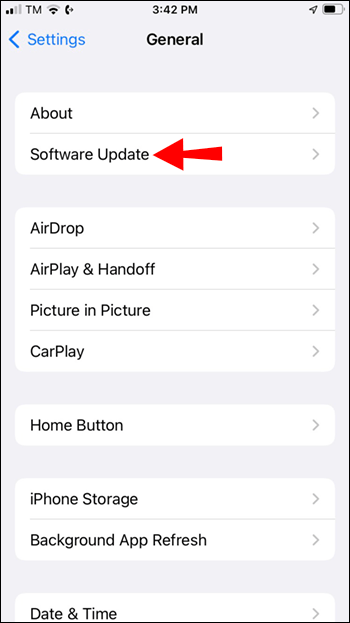
- Go to “App Store,” press your profile pic.
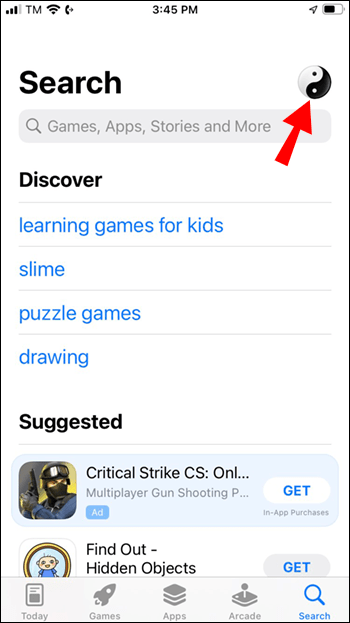
- Then scroll down to “Upcoming Automatic Updates.”
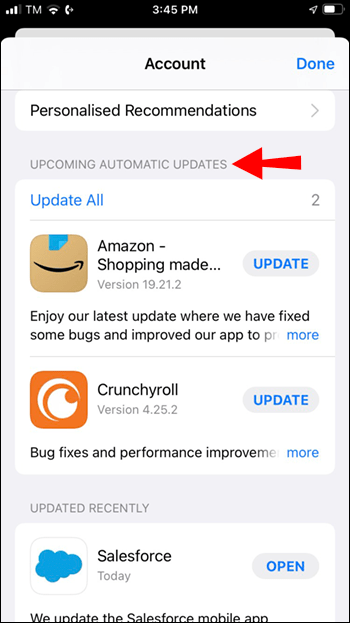
- Hit the “Update All” button to install pending updates.
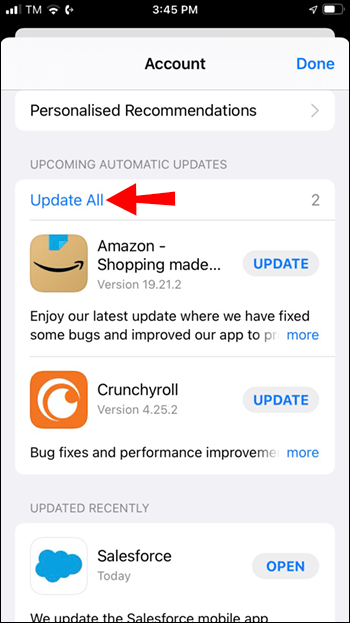
Follow these steps to use the Shortcuts app to combine your photos.
- Allow shared Shortcuts to start using the “Combine Images” shortcut. Open “Settings,” then tap “Shortcuts.”
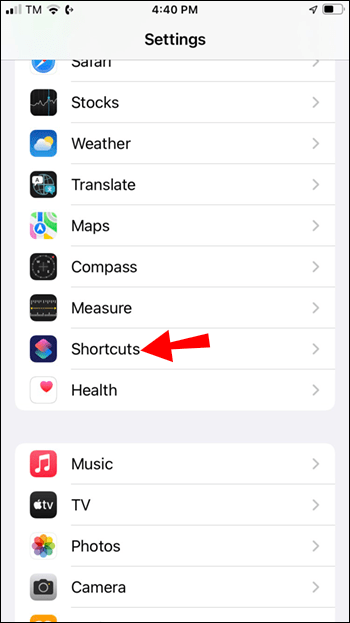
- Toggle on the “Allow Untrusted Shortcuts” switch.

- Press “Allow” to type your passcode for authorization.
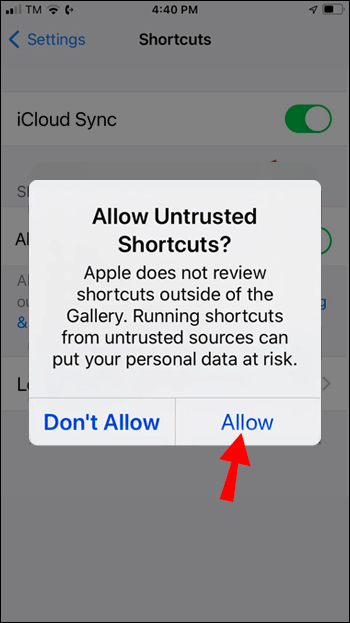
- Go to “Shortcuts,” then tap “+” at the top.

- Click “Add Action” button.
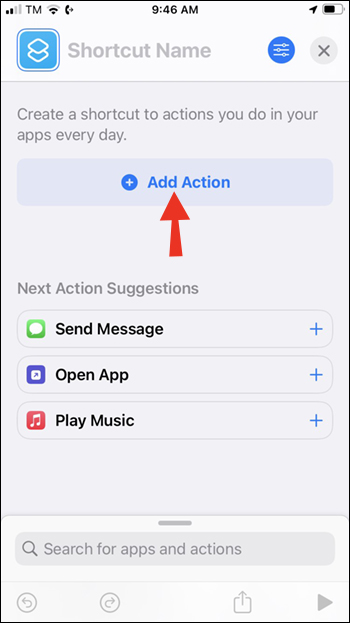
- Then Locate “Media” and click it.
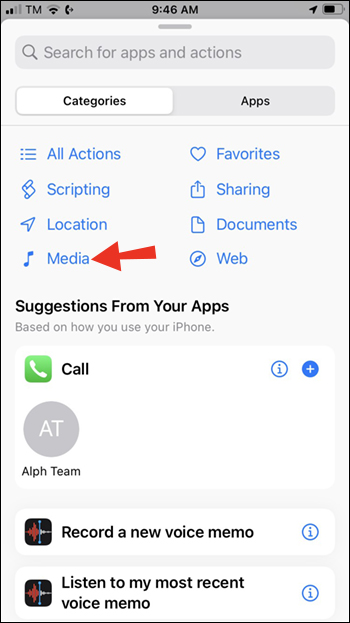
- Scroll down and press the “Combine Images” shortcut.
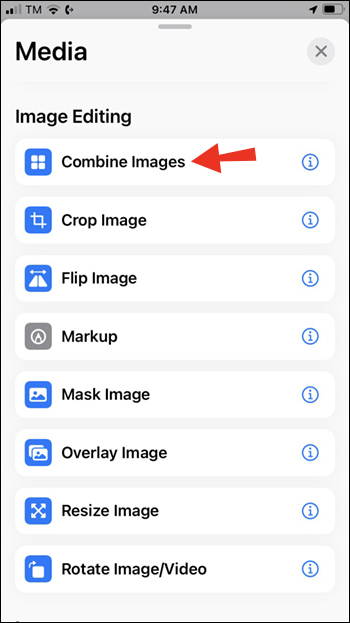
- To set image hit “Images” next to Combine and click to “Horizontally” to set Mode.
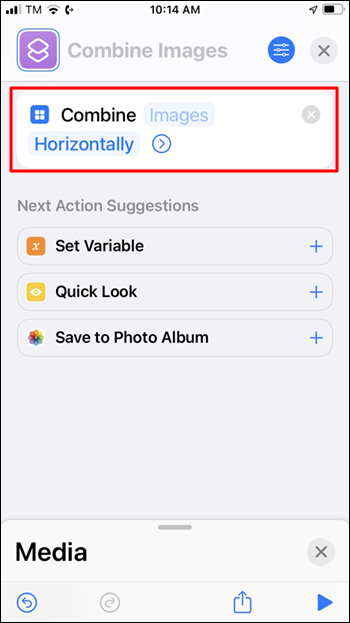
- Back to Photos and choose the images you wish to merge. A blue checkmark will display on your selected photos. Press “Add,” then choose the order you want your photos to display: “Chronological” or “Reverse Chronological.”
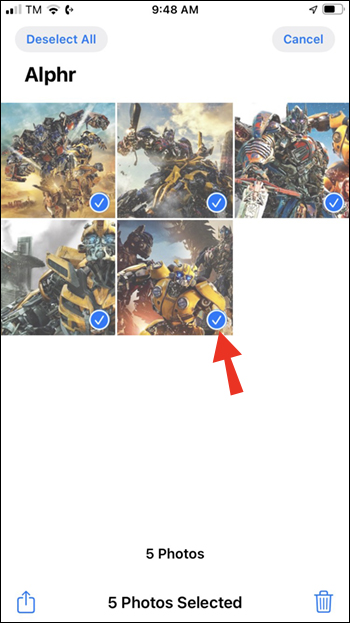
- Customize the photo spacing by typing a number, then pressing “Done.” If you prefer not to have space among the photos, leave the number at “0.”
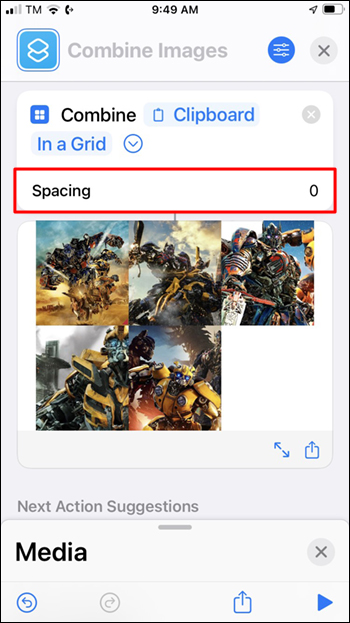
- A preview of your merged images will display. Hit “Done,” then complete the combining process by choosing one of the save options, or select “Edit” for further editing.
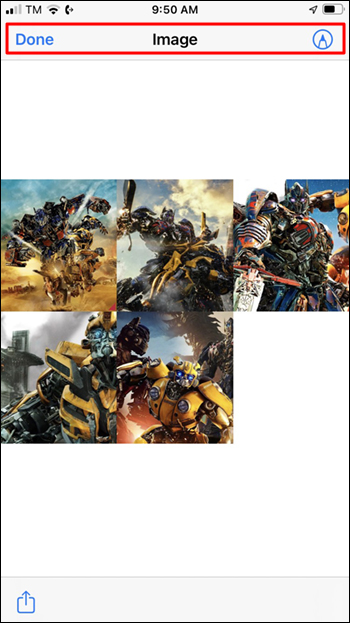
In the future, if you wish to merge photos, just launch the “Shortcuts” app and press the “Combine Images” shortcut to choose your photos, then complete steps 4 to 11 above.
Combine Photos Using a Website
Follow these steps to combine your photos on TinyWow using your iPhone.
- Open a new browser and go to the TinyWow website.
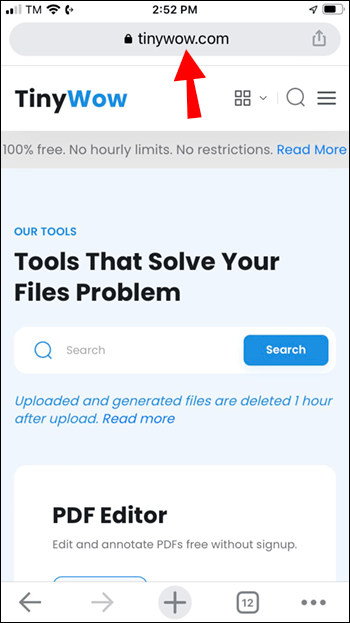
- Scroll down and tap on the “JPG to PDF” tool option.
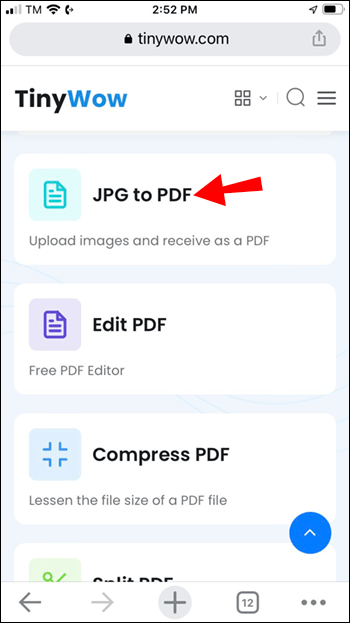
- Press “Upload from PC or Mobile” to combine the photos you want.
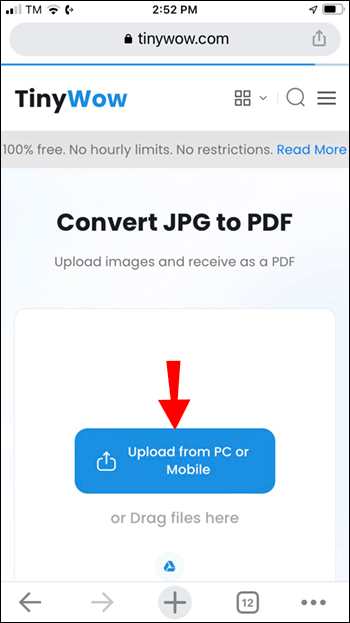
- Wait while TinyWow uploads your chosen images. To add more photos, tap “Add Files.”
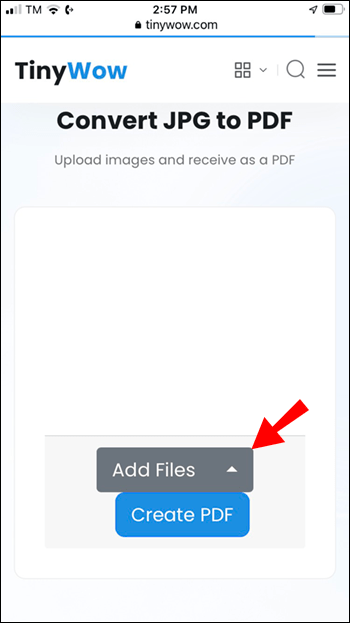
- Choose “Create PDF”.
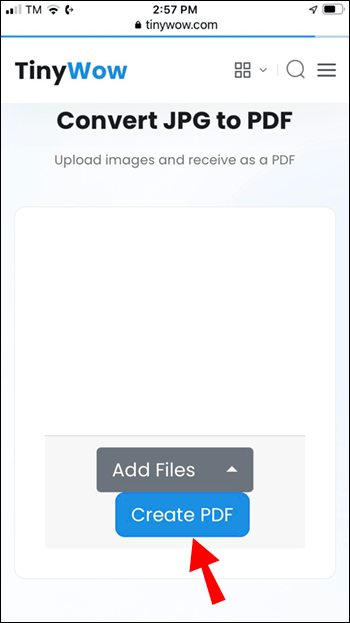
- Check the “I’m not a robot” box.
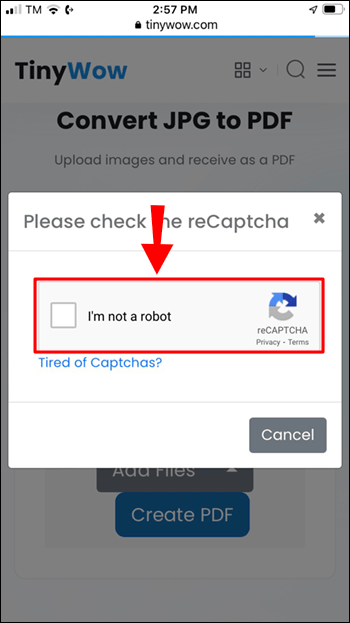
- TinyWow will now create your file. Hit “Download” to save the PDF file to your iPhone.
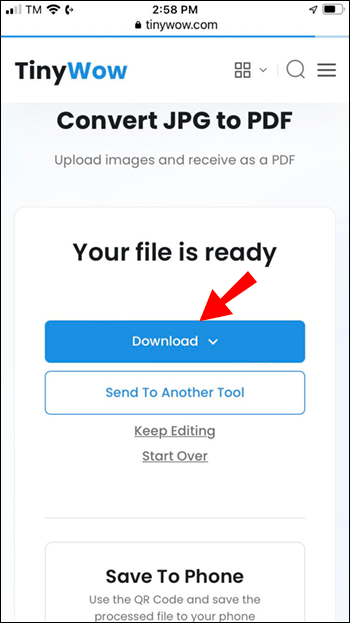
Combine Photos Using a Computer
First, you’ll need to ensure your computer can access the photos you want to combine. Before starting, save the images somewhere on your computer or connect your iPhone, then follow these steps.
- Visit the TinyWow website.
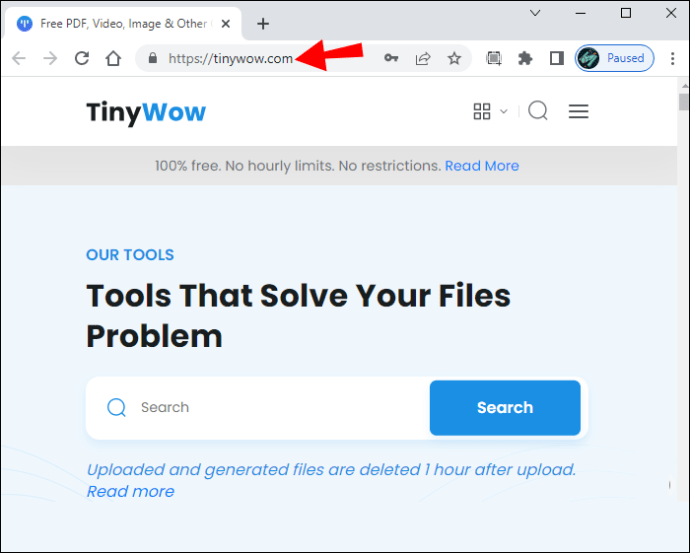
- Then choose the “JPG to PDF” tool.
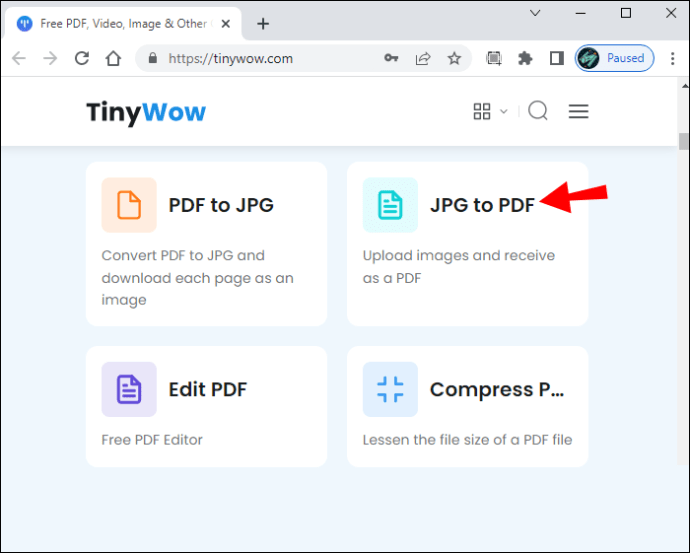
- Click the “Upload from PC or Mobile” button. Alternatively, drag and drop the photo to the “Drag files here” space.
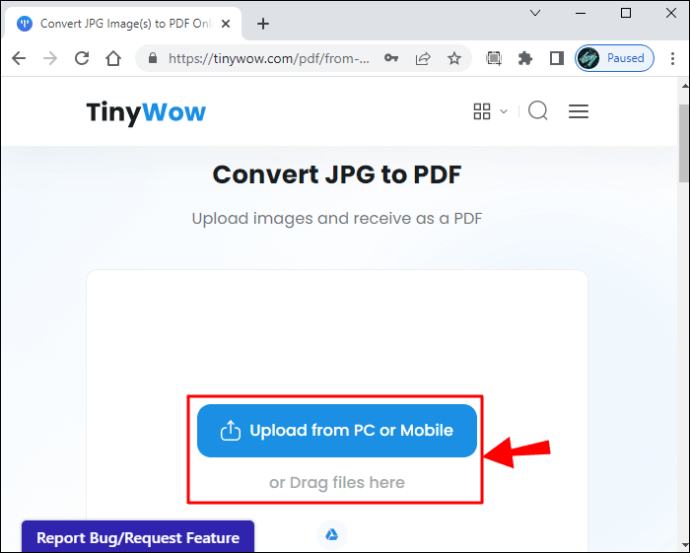
- Click “Create PDF.”
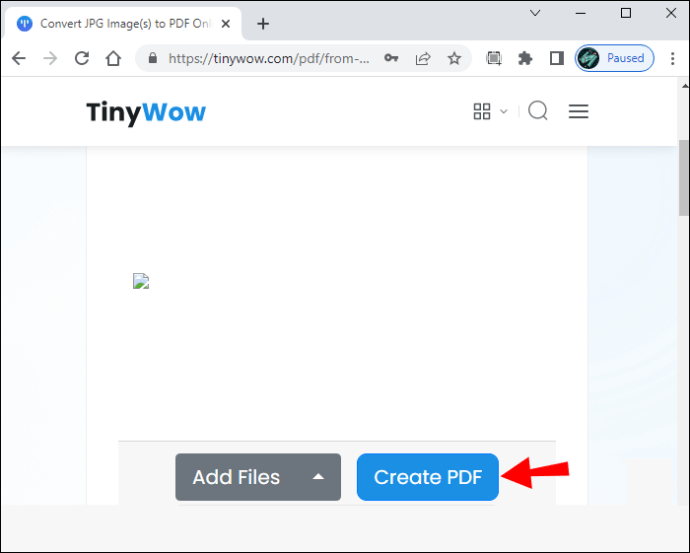
- Check the “I’m not a robot” box.
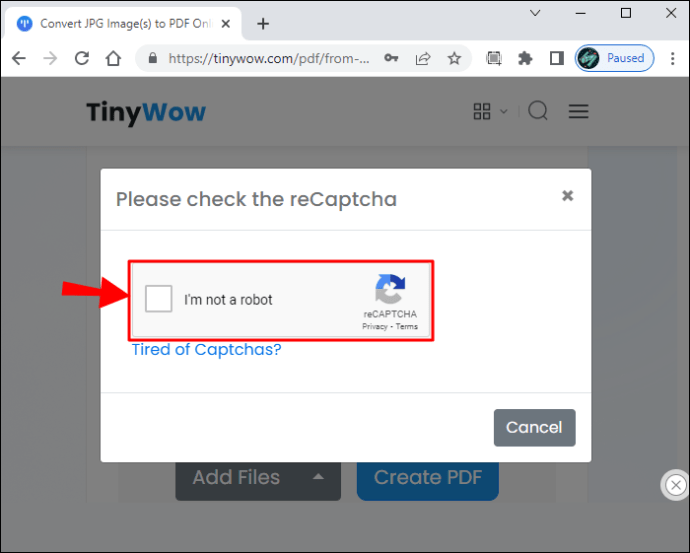
- Select “Download,” then decide whether to save the PDF to your iPhone or a drive on your computer.
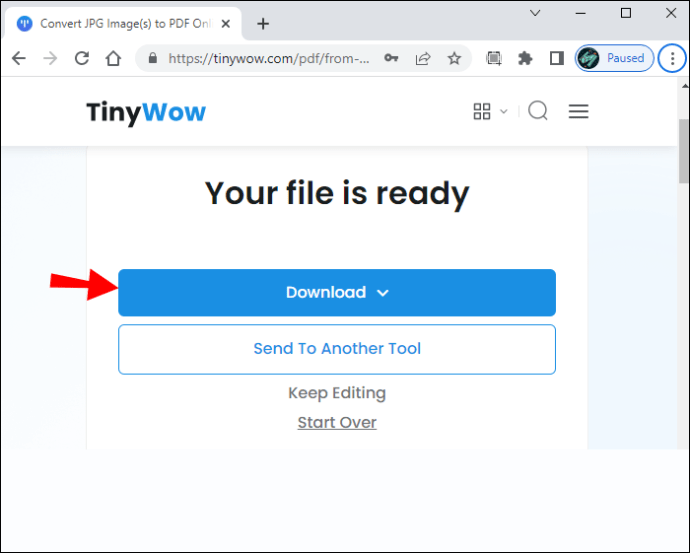
FAQ
Can I stack photos on my iPhone?
Yes, your favorite photos can be stacked on your iPhone using the Shortcuts app. Select the “Combine Photos” shortcut to open your photo album. Next, choose the images you wish to combine, then select “Add.”
What’s the easiest way to organize photos on an iPhone?
Using the Photos app is easy to keep your photos and videos organized. Here’s how to rearrange the order of your albums.
1. Open the “Photos” app, then go to “Albums.”
2. Press “See All,” then “Edit.”
3. Long-press the album and drag it to the position you want.
4. Once you’re satisfied, hit “Done.”
Combining Your Favorite Photos Into One
Our photographs can say a thousand words, and you will likely have many pictures you enjoy admiring. By combining two or more images, you can tell a story or enhance a special moment in time. The iPhone offers several ways to merge your pictures. You can use the built-in automation tool Shortcuts, the free web tool TinyWow, or choose from several free photo editing tools, including Pic Stitch.
What method did you use to combine your iPhone photos? Were you happy with the results? Tell us about it in the comments section below.